Dashboard
Clicking on the Dashboard link in the Navigation menu opens the ARMOR Dashboard window.
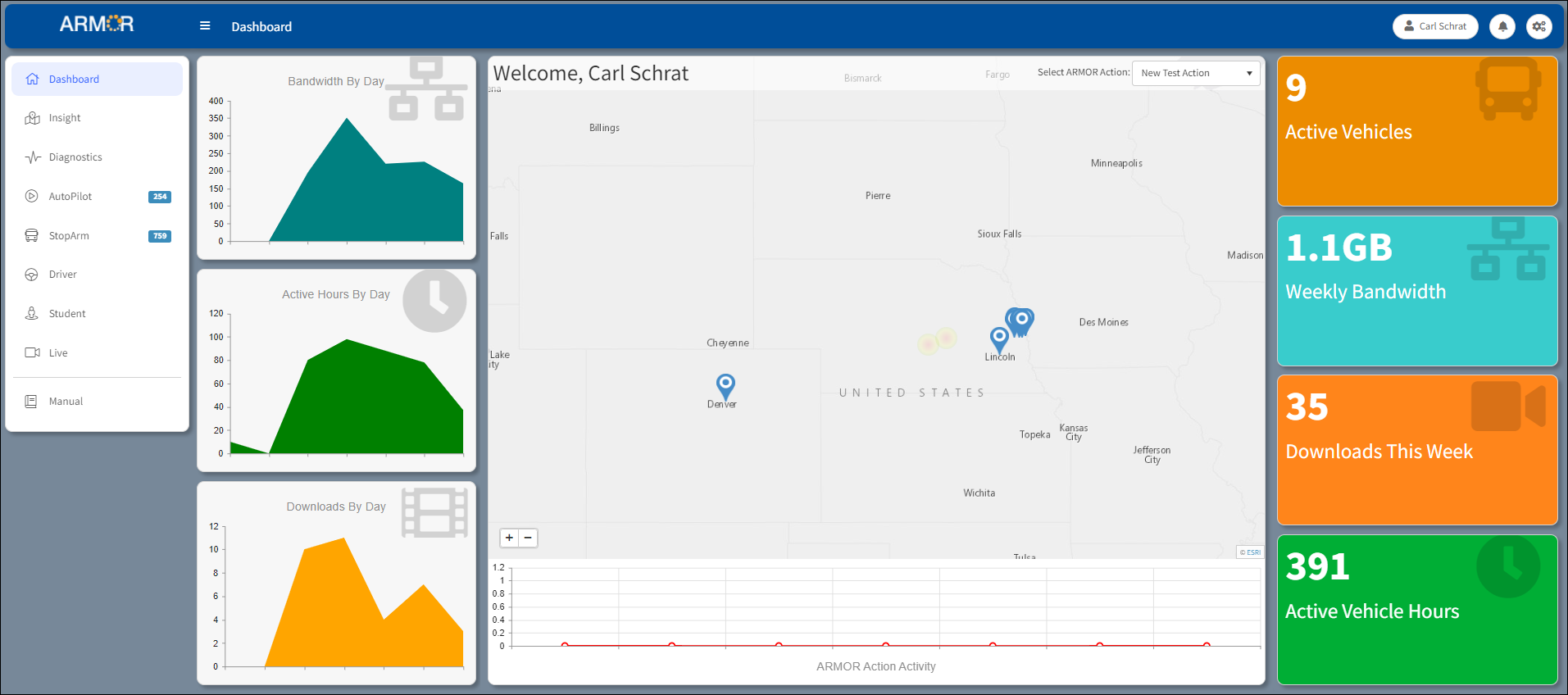
Typical Dashboard
The Dashboard displays a high level summary of the following data:
•Graph depicting Bandwidth By Day
•Graph depicting Active Hours By Day
•Graph depicting Downloads By Day
•Number of Active Vehicles
•Gigabytes of Weekly Bandwidth
•Number of Downloads This Week
•Amount of Active Vehicle Hours
•Number of Flagged Videos
The Select ARMOR Action: drop-down menu allows the selection of a specific ARMOR Action (i.e., Stop Arm Violation) to be emphasized on the map and on the ARMOR Action Activity graph displayed below the map.
Hovering over tool tips on the graphs enable users to obtain information specific to a date. The ARMOR Action Activity graph will displayed only when an ARMOR Action is selected from the Select ARMOR Action: drop-down menu. The ARMOR Actions selected from the Select ARMOR Action: drop-down reflect ARMOR Actions that report data that were selected from the Data Search mode under ARMOR Action Configuration in Administration.
Disk Space
For multitenant, a disk space percentage indicator is displayed. The current amount of used disk space and the amount available is displayed in the lower left corner of the window.
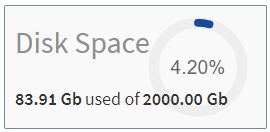
Disk Space Indicator
Map
Hot spots of the selected ARMOR Action activity are indicated on the map with a heat map ![]() marker. As the amount of ARMOR Action activity intensifies, the marker becomes more vibrant. The marker fades when activity subsides.
marker. As the amount of ARMOR Action activity intensifies, the marker becomes more vibrant. The marker fades when activity subsides.
When an ARMOR Action selection is changed from the drop-down, the map will adjust its data and heat map markers to reflect the data of the selected ARMOR Action.
The vehicle icon ![]() denotes a vehicle in service on that day. Hover over the icon to reveal the identity of the vehicle (i.e., TEST_HD800). The vehicle icons will move on the map as the vehicle actually travels on its route. The location status of active vehicles on the map is updated every five seconds. Use the in and out buttons
denotes a vehicle in service on that day. Hover over the icon to reveal the identity of the vehicle (i.e., TEST_HD800). The vehicle icons will move on the map as the vehicle actually travels on its route. The location status of active vehicles on the map is updated every five seconds. Use the in and out buttons ![]() on the lower left corner of the map to zoom the view in and out. It is possible to navigate on the map by clicking, holding, and dragging the cursor on the map.
on the lower left corner of the map to zoom the view in and out. It is possible to navigate on the map by clicking, holding, and dragging the cursor on the map.
Link to Insight
Select and click on a vehicle icon ![]() on the map to open a pop-up message that identifies the vehicle, its last active status, and a 'Click for details' link to Insight where further details can be accessed. Click anywhere on the map to dismiss the pop-up message.
on the map to open a pop-up message that identifies the vehicle, its last active status, and a 'Click for details' link to Insight where further details can be accessed. Click anywhere on the map to dismiss the pop-up message.
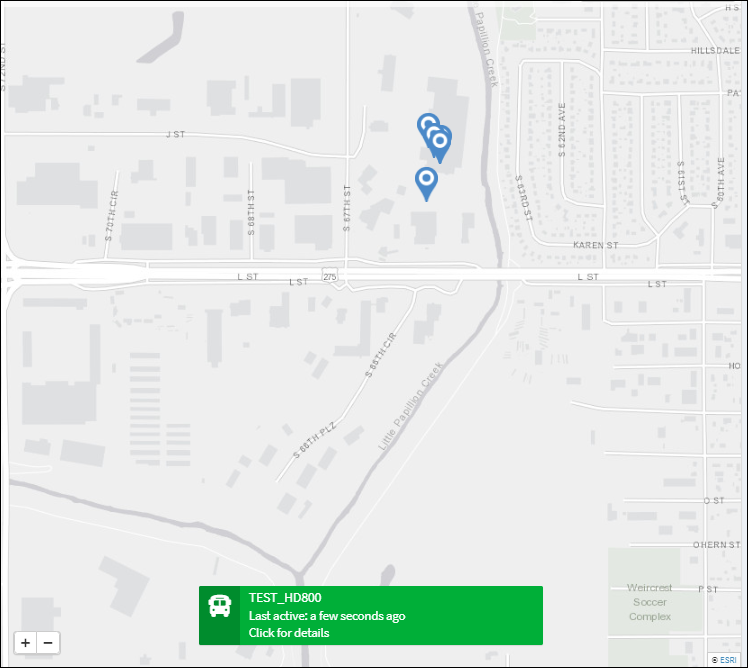
Link to Insight Displayed
Click on the 'Click for details' link to jump to the Insight window with information about the selected vehicle.
Note: A license for Insight is required to enable this functionality.
A license renewal warning pop-up message appears 60 days before the license expiration date.
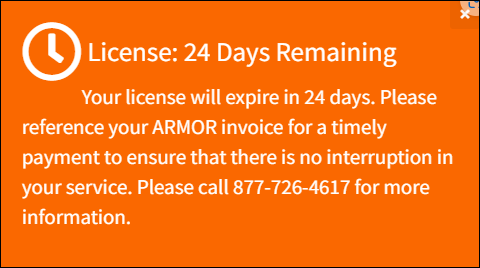
License Expiration Notification
Refer to the Insight section for more information.
Upgrade Notification
A notification message is displayed at the top of the ARMOR window at the time of log in to indicate an ARMOR version upgrade.
ARMOR Release Upgrade Notification Message
The release notes can be accessed by clicking on the release notes link at the end of the notification message. Click Remind Me Later ![]() to dismiss the new upgrade message. The message reappears when the page is refreshed or when the user logs out and logs back in again.
to dismiss the new upgrade message. The message reappears when the page is refreshed or when the user logs out and logs back in again.
Clicking Dismiss ![]() causes the message to be dismissed and not appear again.
causes the message to be dismissed and not appear again.
