ARMOR Actions
Selecting ARMOR Actions
In the upper right corner of the ARMOR window, click Administration and choose Armor Actions from the descending drop-down list.
Note: This list is only visible to those with Administrative privileges.
Each number identifies a number of issues. For example, if a ![]() on the Administration menu indicates 1 User is locked and is caused from an ARMOR action using too much processing capacity thus making the action take too long. Hovering over the
on the Administration menu indicates 1 User is locked and is caused from an ARMOR action using too much processing capacity thus making the action take too long. Hovering over the ![]() symbol next to the identified widget will prompt the following message: This action is exceeding recommended processing time, please review and simplify this armor action.
symbol next to the identified widget will prompt the following message: This action is exceeding recommended processing time, please review and simplify this armor action.
If a ![]() appears next to the DVRs widget in the Administration menu, it indicates 2 DVRs are unrecognized by ARMOR. The corresponding DVR Selection Window, located in the DVRs section, will have a
appears next to the DVRs widget in the Administration menu, it indicates 2 DVRs are unrecognized by ARMOR. The corresponding DVR Selection Window, located in the DVRs section, will have a![]() symbol appear next to each of the 2 model numbers of the incompatible DVRs listed in the Model Column of the table. When hovering over the symbol, a message will appear stating the following: This DVR model is not recognized by ARMOR. There will be compatibility issues.
symbol appear next to each of the 2 model numbers of the incompatible DVRs listed in the Model Column of the table. When hovering over the symbol, a message will appear stating the following: This DVR model is not recognized by ARMOR. There will be compatibility issues.
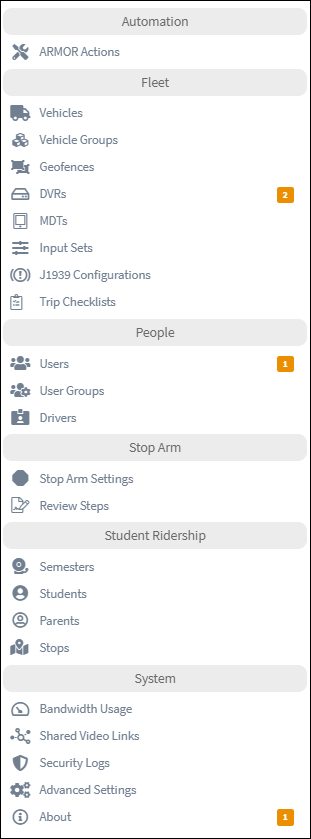
Administration Menu
A ![]() on the Administration menu indicates 1 User is locked and the cause is from an ARMOR action using too much processing capacity thus making the action take too long. Hovering over the
on the Administration menu indicates 1 User is locked and the cause is from an ARMOR action using too much processing capacity thus making the action take too long. Hovering over the![]() symbol next to the identified Description in the ARMOR Actions Window will prompt the following message: This action is exceeding recommended processing time, please review and simplify this armor action.
symbol next to the identified Description in the ARMOR Actions Window will prompt the following message: This action is exceeding recommended processing time, please review and simplify this armor action.
ARMOR Actions provide system control and configuration options for the entire ARMOR Software Suite. The administrator is able to identify events of interest and select actions to occur automatically whenever those events are observed by the system. The columns in the ARMOR Actions Window containing the ![]() icon have the capability to allow filtering for a closer review of a specific event or to examine a more narrow category of vehicle details. The Description, Target, and Last Modified By filter drop-down lists have search capabilities. Enter the name of the group or vehicle in the Search cell of the drop-down list to initiate the search.
icon have the capability to allow filtering for a closer review of a specific event or to examine a more narrow category of vehicle details. The Description, Target, and Last Modified By filter drop-down lists have search capabilities. Enter the name of the group or vehicle in the Search cell of the drop-down list to initiate the search.
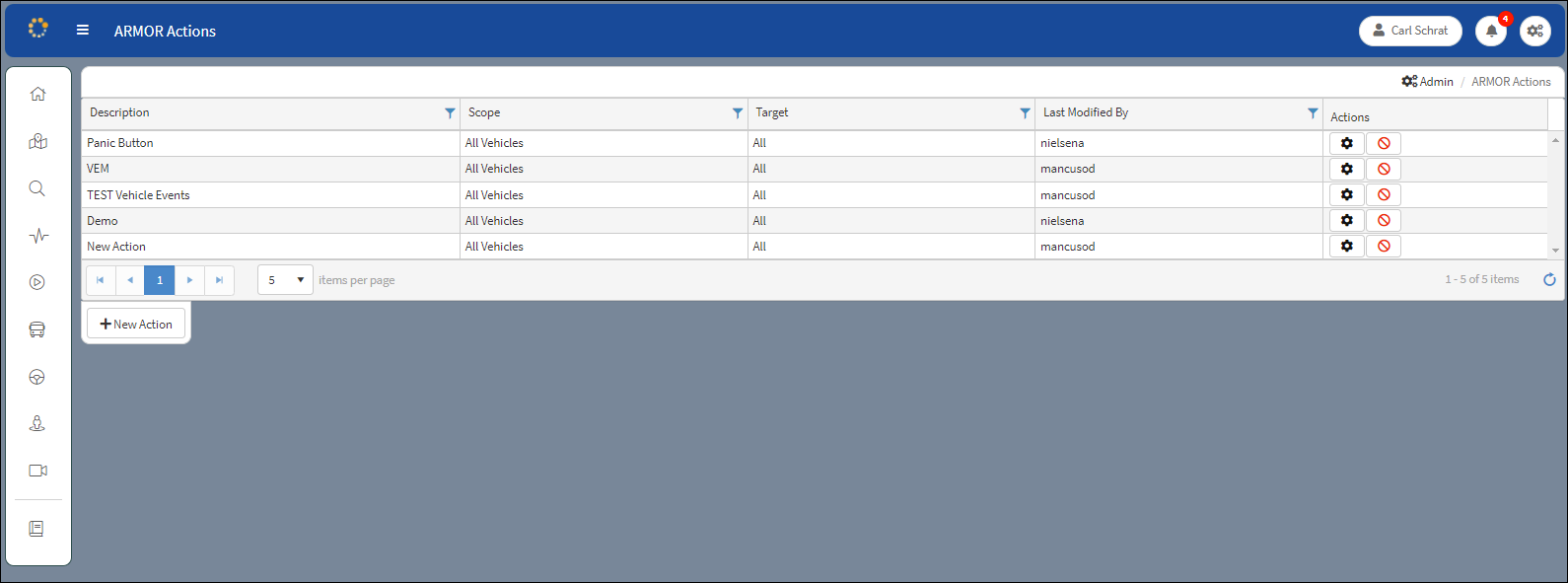
ARMOR Actions Window
ARMOR Actions fields included in each column of data:
•Description – Descriptive name given to the defined ARMOR Action (i.e. Idling 5 Minutes).
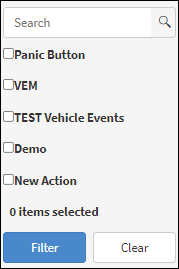
Description Filtering Menu
•Scope – Allows the administrator to define how to apply the rule.
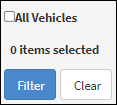 Scope Filtering Menu |
oAll Drivers – Applies to all drivers across the fleet.
oAll Vehicles – Applies to the entire fleet.
oVehicle Group – Applies to an entire group within the fleet.
oSingle Vehicle – Applies to an individual vehicle within the fleet.
oSingle Driver – Applies to an individual driver.
•Target – Target of the ARMOR Action scope (i.e. Chief HD5 is a group).
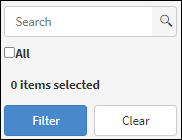
Target Filtering Menu
oAll – Either All Drivers or All Vehicles depending which was selected for Scope.
oThe Group/Vehicle/Driver selected within the ARMOR Action ( i.e. Chief HD5 a vehicle group target).
•Last Modified By – The administrator who was the last to make any modifications or created the ARMOR Action.
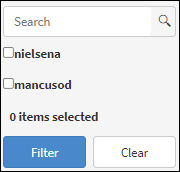
Last Modified By Filtering Menu
•Actions – Allows an administrator to delete or edit an existing ARMOR Action.
o![]() Edit – Allows the administrator to edit all notification recipient information, including type and target.
Edit – Allows the administrator to edit all notification recipient information, including type and target.
o![]() Delete – Allows the administrator to delete the ARMOR Action from the system.
Delete – Allows the administrator to delete the ARMOR Action from the system.
Screen Footer
![]() Navigation function – Click the arrows to page forward and backward. The items per page can be set to 20, 40, or 100.
Navigation function – Click the arrows to page forward and backward. The items per page can be set to 20, 40, or 100.
![]() Refresh – Click the arrow on the far lower right corner of the screen to refresh.
Refresh – Click the arrow on the far lower right corner of the screen to refresh.
![]() New Action – Click to open the Armor Action Configuration screen to create a new Armor Action description.
New Action – Click to open the Armor Action Configuration screen to create a new Armor Action description.
