Student
Use Student to monitor student transit and assure safe passage and accounting of each student from the time the student boards the vehicle to when the student exits the vehicle.
This system is able to track the following events revolving around each student and vehicle:
•If a student boarded and exited the vehicle at the correct stop
•Identify the location and time when the student boarded/exited the vehicle at the wrong stop
•Alert if the student did not board the vehicle
•Alert if the student did not exit the vehicle
•Notification that the vehicle either arrived early or late to a stop
•Alert that an unknown card was swiped
A display of the number of vehicles deployed on a route can be reviewed.
Student Window
The default, Vehicle Schedules view, Window displays:
•Vehicle Schedules and Student Details drop-down
•Start Date and End Date of the Semester
•Date with Calendar drop-down
•Search Window
•Route Timeline
•Map
Vehicle Schedules
The Vehicle Schedules is the default page of Student. Use the 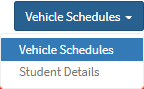 drop-down menu to access the Vehicle Schedule and Student Details from the initial Student window.
drop-down menu to access the Vehicle Schedule and Student Details from the initial Student window.
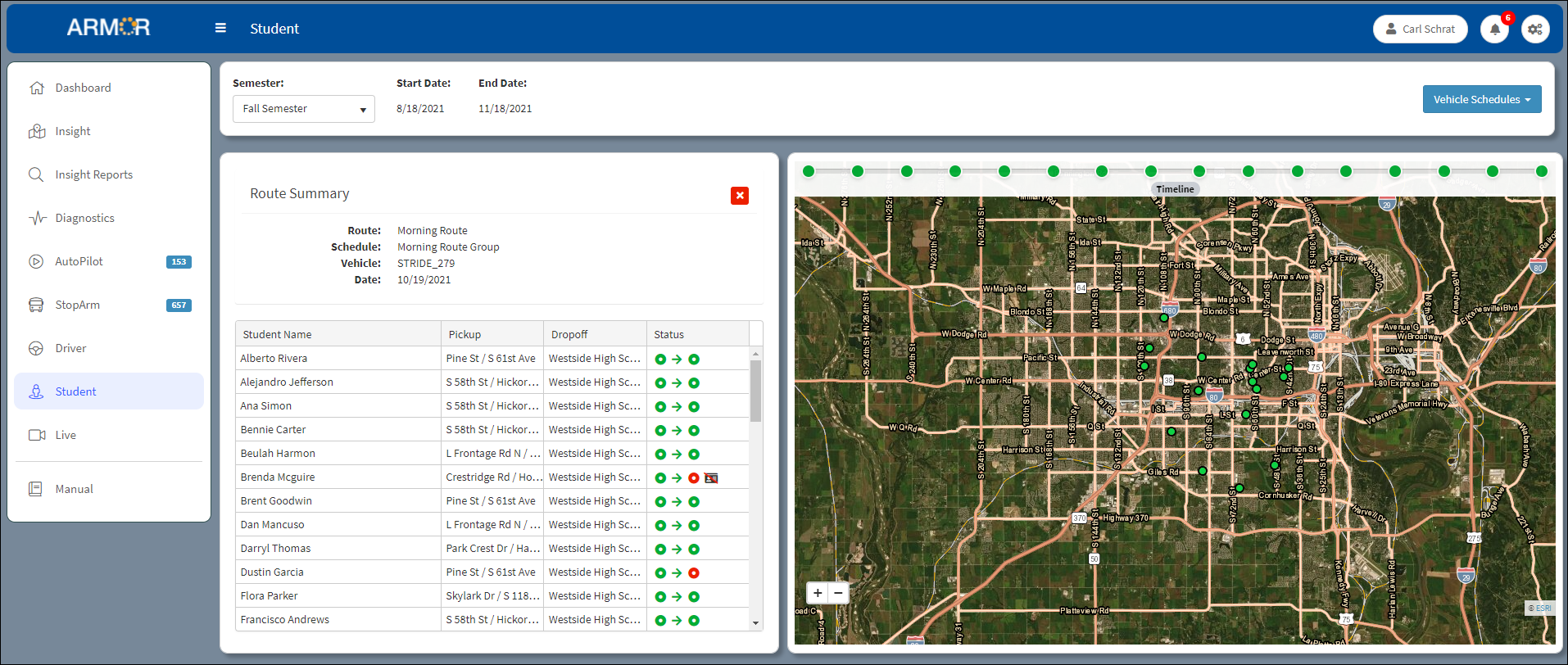
Student Window, Displaying Routes Completed
Semester
Select a semester from the drop-down menu. The Start Date: and End Date: for the selected semester is displayed next to the drop-down.

Semester Drop-down
Date
Click on the Calendar icon ![]() next to the Date: text box to open the calendar and select the date to review student transport activity. The highlighted dates on the calendar represent past dates when a route occurred and future dates when a route is scheduled. Click on the day on the calendar to select the day of the month to review. By default it is set to the current day.
next to the Date: text box to open the calendar and select the date to review student transport activity. The highlighted dates on the calendar represent past dates when a route occurred and future dates when a route is scheduled. Click on the day on the calendar to select the day of the month to review. By default it is set to the current day.
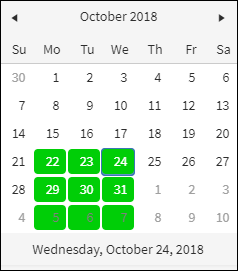
Calendar
At the top of the summary table is a Search window ![]() that enables users to find a specific student or vehicle. Enter the name of the student or vehicle (i.e., john) in the search window and the related names are generated automatically. Note that the search results include only students and vehicles that have activity on the currently selected date. The desired date is selected from the drop-down calendar above the Search box. When a search is unsuccessful (i.e., bus 10), a message appears indicating 'No results were found.'
that enables users to find a specific student or vehicle. Enter the name of the student or vehicle (i.e., john) in the search window and the related names are generated automatically. Note that the search results include only students and vehicles that have activity on the currently selected date. The desired date is selected from the drop-down calendar above the Search box. When a search is unsuccessful (i.e., bus 10), a message appears indicating 'No results were found.'
Route Summary and Map
When an individual Route is selected, the details of the route of the selected bus is displayed on the map (i.e. STRIDE_165). Each Stop displayed on the map is represented on the Timeline displayed above the map as depicted in the screen sample below.
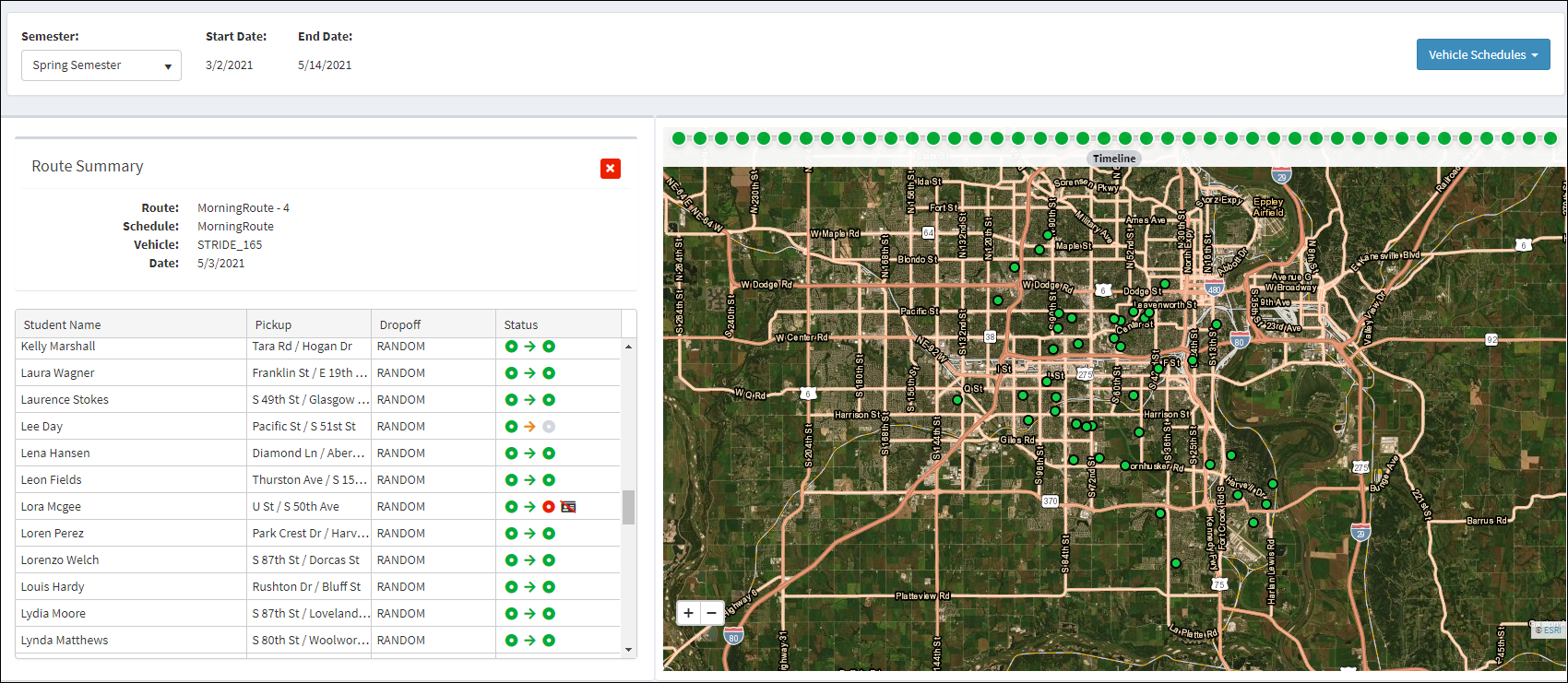
Individual Route Summary
Route – Identity of the route.
Schedule – Identifies the type of user-defined route (i.e., Morning).
Vehicle – Identity of the vehicle deployed on the route.
Date – Month/Day/Year the route is run.
Student Name – Identity of the student. Clicking a Student Name entry displays boarding and departure details for that selected name on the summary grid and map.
Pickup – The address of the stop on the route that the student is scheduled to board the bus.
Dropoff – The address of the stop on the route that the student is scheduled to depart the bus.
Status – Indicates the location and the phase of transport of the student.
The colors of the route markers represent the status of the transit of the students associated with that particular stop. A green map marker ![]() denotes a normal condition in that the students are in transit as planned (i.e., Left correct stop). A gray map marker
denotes a normal condition in that the students are in transit as planned (i.e., Left correct stop). A gray map marker ![]() indicates a planned stop (i.e., Departure Planned). Hovering over a map marker identifies the location of the stop represented by that marker.
indicates a planned stop (i.e., Departure Planned). Hovering over a map marker identifies the location of the stop represented by that marker.
Route Summary Symbols
A ring on the Route Summary represents a stop the vehicle is scheduled to make on its route. The color of the ring indicates the status with the stop. A green ring ![]() indicates a completed stop. An unreported or wrong stop is identified with a red
indicates a completed stop. An unreported or wrong stop is identified with a red ![]() ring. A stop that is scheduled to be made, planned, is identified with a gray
ring. A stop that is scheduled to be made, planned, is identified with a gray ![]() ring. The gold arrow
ring. The gold arrow ![]() indicates the student is on route to drop off. The green arrow
indicates the student is on route to drop off. The green arrow ![]() indicates the student was dropped off. A gray arrow
indicates the student was dropped off. A gray arrow ![]() indicates the student is waiting to be picked up.
indicates the student is waiting to be picked up.
Hovering over the rings opens a flag that identifies the location and the status of the stop.
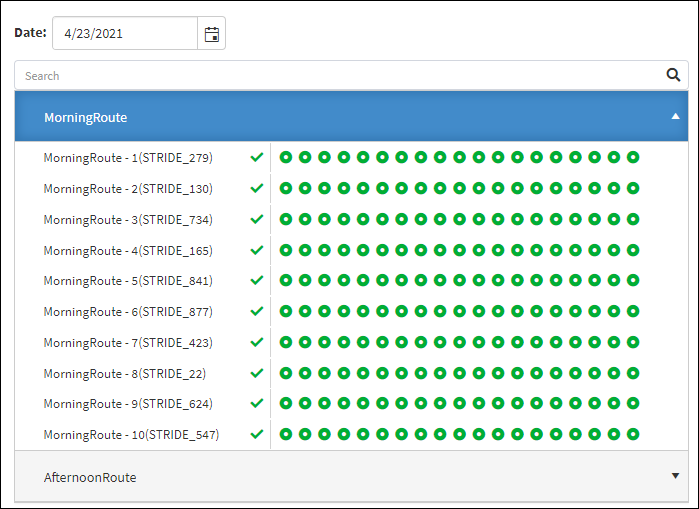
Typical Route Summary
A warning indicator appears ![]() when a route has run past its scheduled time. A gray calendar
when a route has run past its scheduled time. A gray calendar ![]() icon indicates the route is scheduled. A bus icon
icon indicates the route is scheduled. A bus icon![]() indicates the route is in progress. A check mark icon
indicates the route is in progress. A check mark icon ![]() indicates the route is completed.
indicates the route is completed.
Clicking on a route on the Route Summary opens a Route Summary for the selected route.
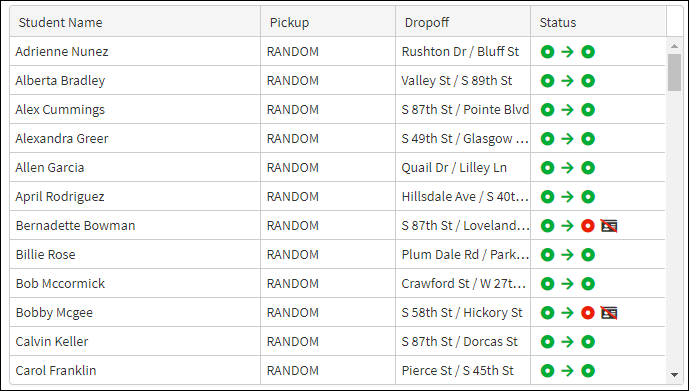
Afternoon Route Summary
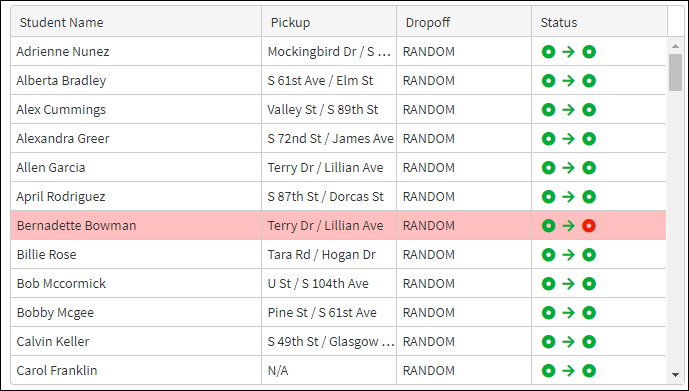
Morning Route Sumnmary
The progress of the vehicle running its route is depicted on the map. Click the ![]() button to return to the Daily Route Summary.
button to return to the Daily Route Summary.
Timeline
The Timeline appears above the map when an individual route is selected on the Route Summary.
Hovering over a route marker on the Timeline displays the address of the stop. The green or gray route marker identifies whether that stop is Done ![]() or Planned
or Planned ![]() .
.
Timeline with Completed Stops
When the Timeline is not active because the route has not started, hovering over a route marker (gray) opens a pop-up window listing the location of the planned stop.
Timeline with Planned Stops
Clicking on a specific marker on the bar opens a roster with the names and the status of the passengers associated with the planned boarding or being dropped off at the stop.
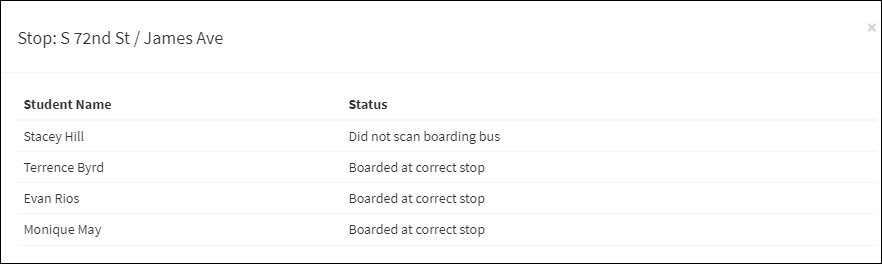
List of Students Boarding on Selected Stop
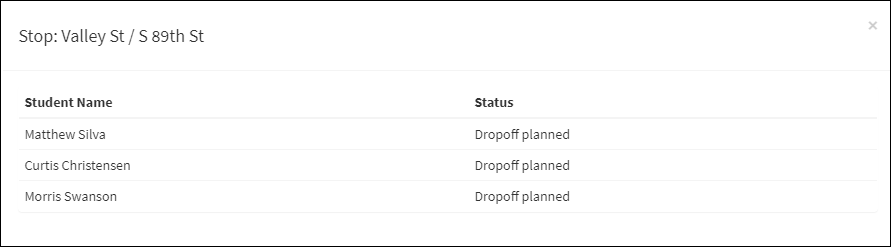
List of Students with Dropoff Planned at Selected Stop
Route in Progress
Clicking on one of the vehicles in the Route list opens the Timeline and map for the selected Route.
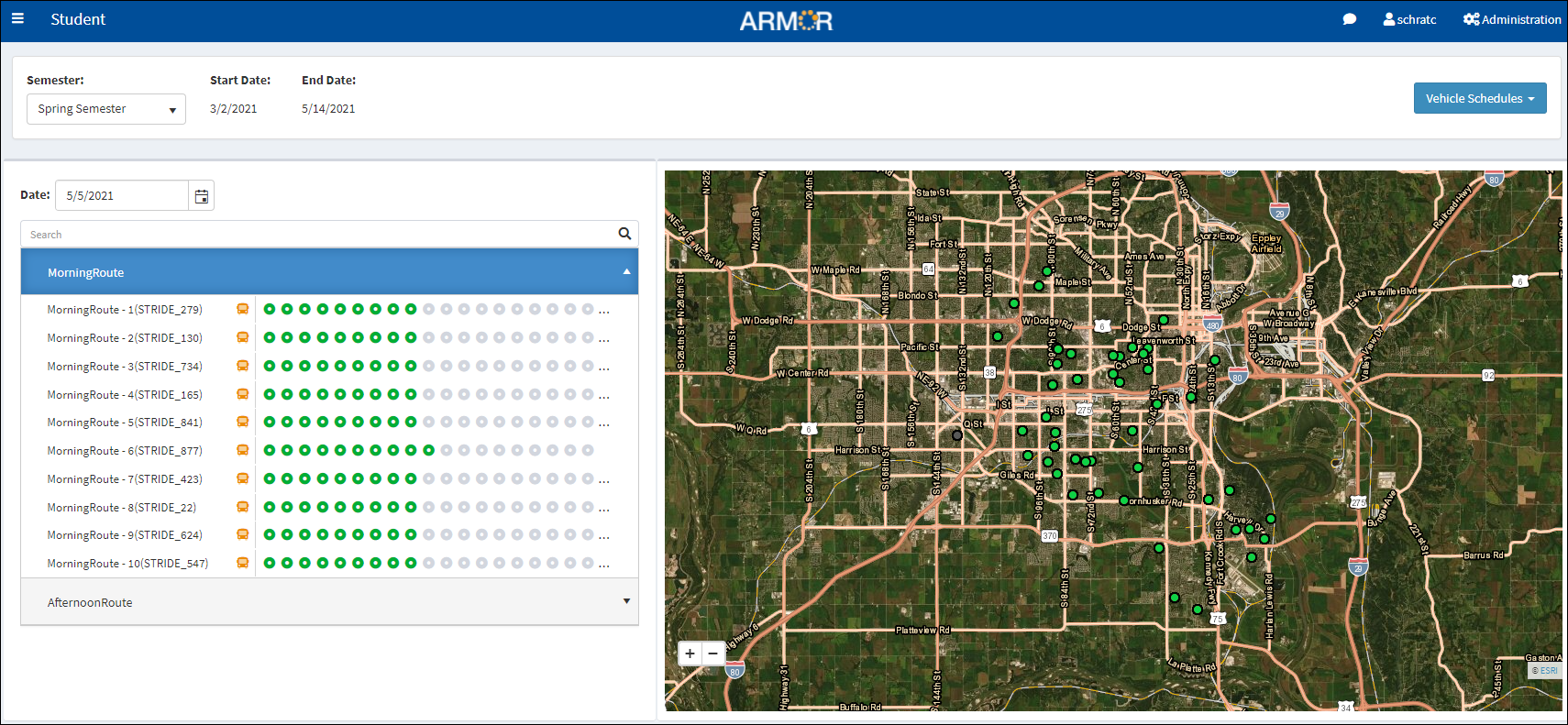
Morning Route in Progress
Click on an individual route (i.e., STRIDE_734) from the active Route Summary.
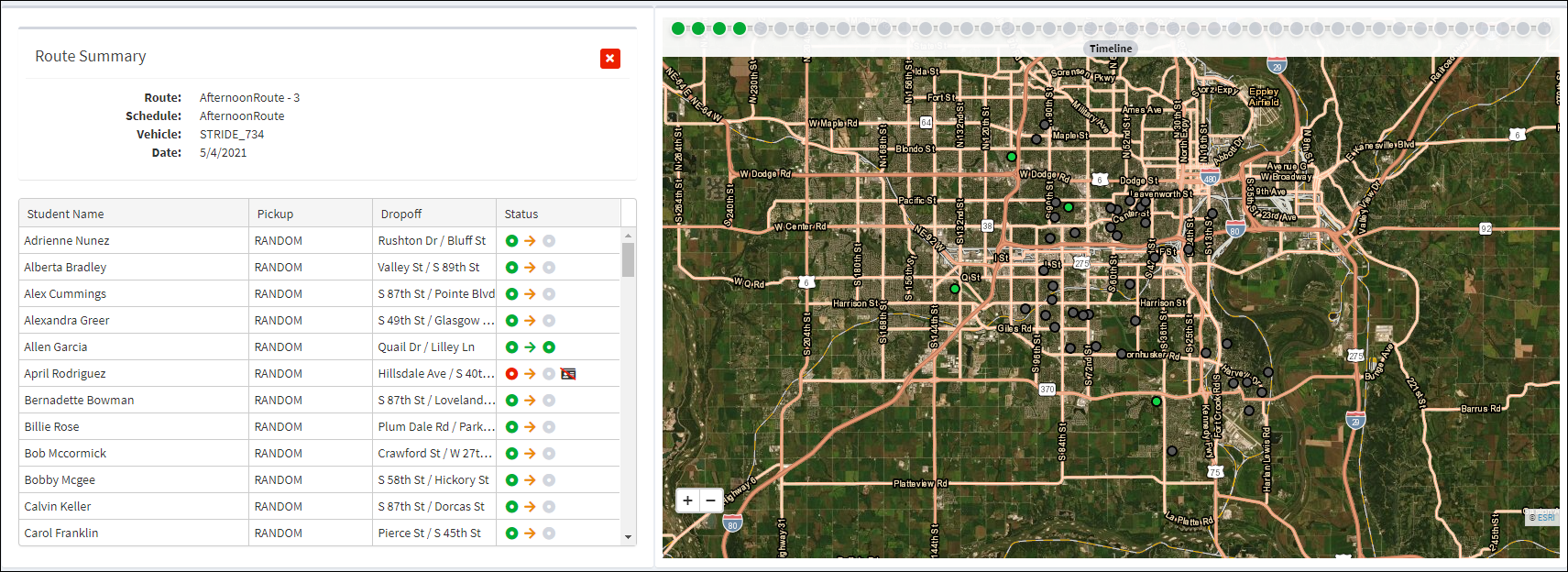
Individual Route in Progress
The Route Summary evolves as the status of the student roster changes from planned (gray) to correct stop (green). The status arrows evolve from gray ![]() (waiting to be picked up) to gold
(waiting to be picked up) to gold ![]() (on route to dropoff) to green
(on route to dropoff) to green ![]() (dropped off).
(dropped off).
Forgotten Card
When a student forgets a boarding card, the MDT accounts for the student being absent or not swiping the card will be omitted and identified with a Student Forgot Card ![]() icon in the Status column of the student.
icon in the Status column of the student.
On the Route Summary, the student who forgot the card is identified in the status column and a forgotten card is indicated on the map depicted in the sample above.
When clicking on the name of the student who forgot its boarding card, the location where the student boarded without a card is identified on the adjoining map.
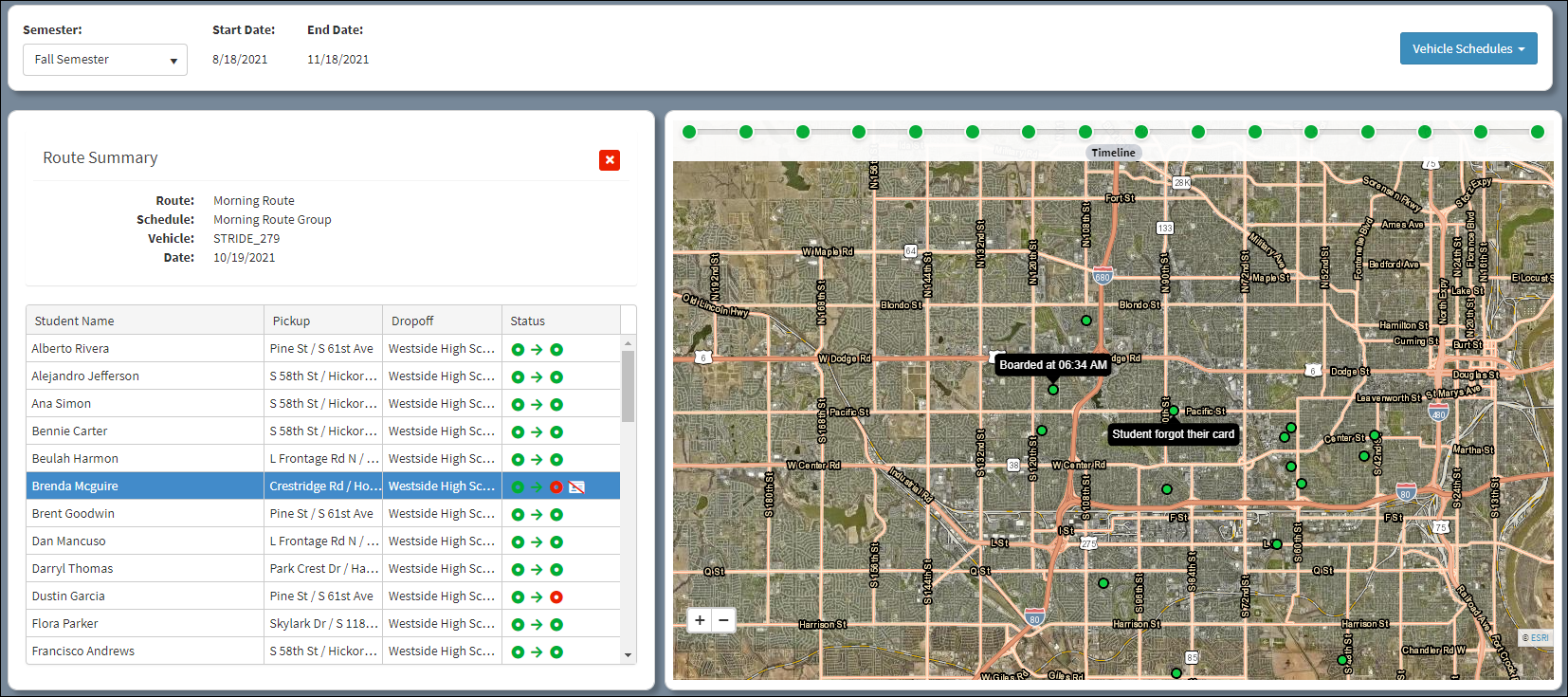
Student Forgot Card Identified on Map
The student row high lighted in pink indicates the student missed having its boarding card scanned when exiting the bus.
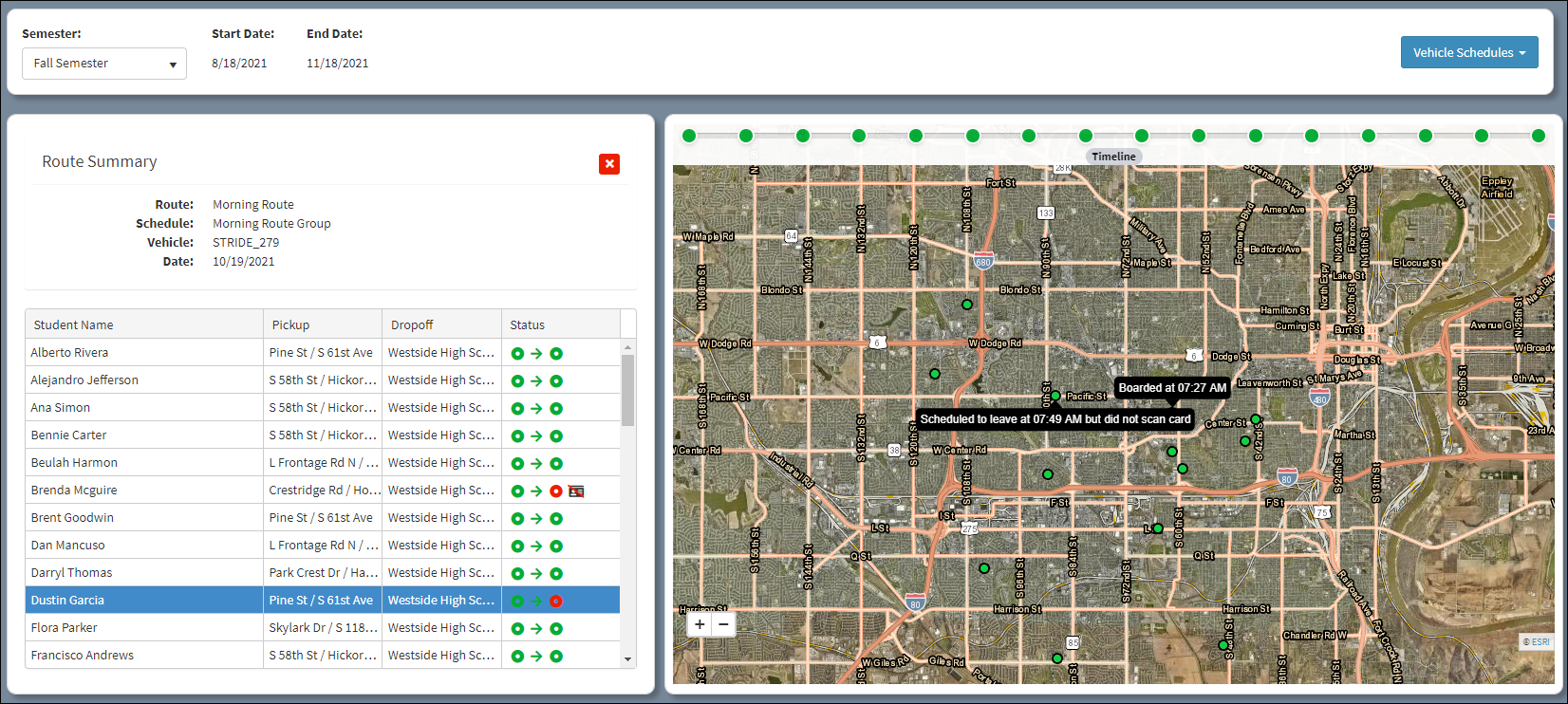
Student Missed Card Scan
Alerts
When there is an issue or Alert, it is highlighted on the Schedule. Clicking on the Alert on the Schedule reveals a pop-up message on the map that defines the Alert (i.e., a student boarding at an unscheduled stop).
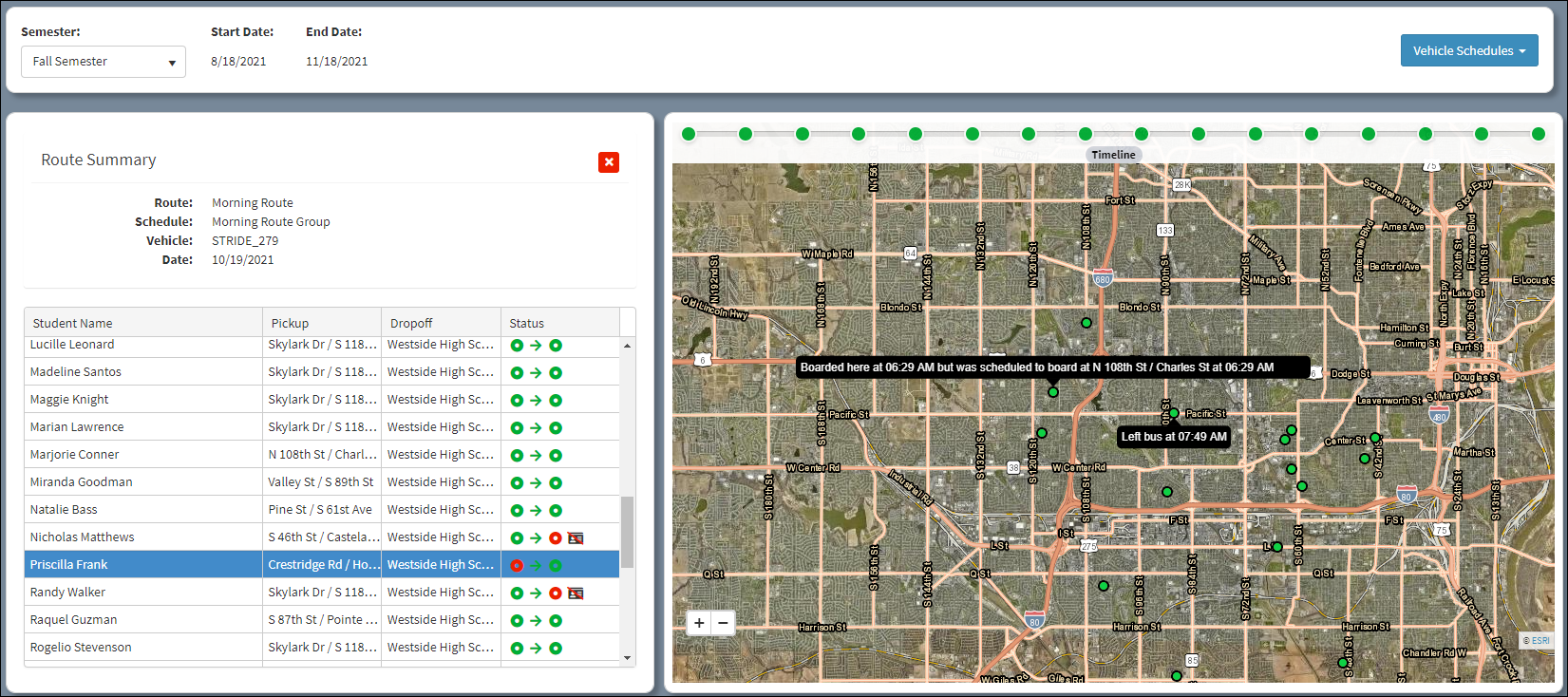
Student Boarding at Wrong Stop
Student Details
Select Student Details ![]() from the drop-down to access the Student Details sections from the initial Student window.
from the drop-down to access the Student Details sections from the initial Student window.
