ARMOR Action Response
After clicking Next from any of the Search Modes, another array of ARMOR Action Configuration windows appear offering options of what measures the user could want the system to take in response of an event occurrence. Click Previous to revert to the initial ARMOR Actions window.
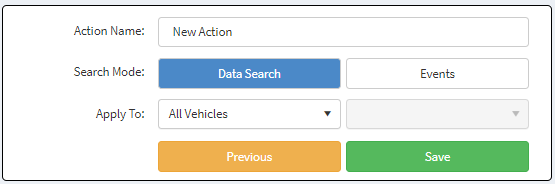
Data Search Response
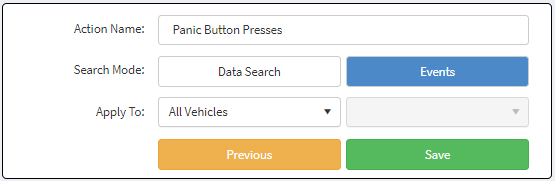
Events Response
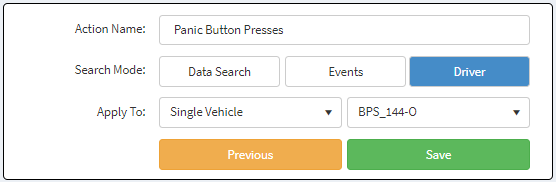
Driver Response
From the Options Menu determine what action will be taken in response of an occurrence of the event. Selections (i.e., Download Video, Notify Users) are highlighted on the Options Menu in blue. The faded options on the menu indicate those options are not applicable.
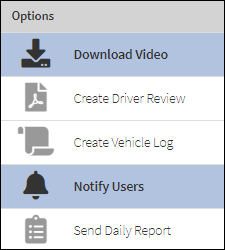
Options Menu
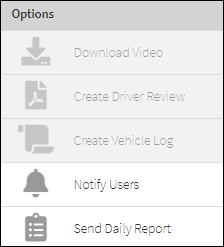
Available Options Highlighted
The user can select what the system will do when the event has occurred.
Any combination of the following actions can be selected when available:
Download Video – Prompts the system to download a video of the event. The user can choose from settings to add video before and/or after the event and set a priority level (Urgent, Very High, High, Normal, and Low).
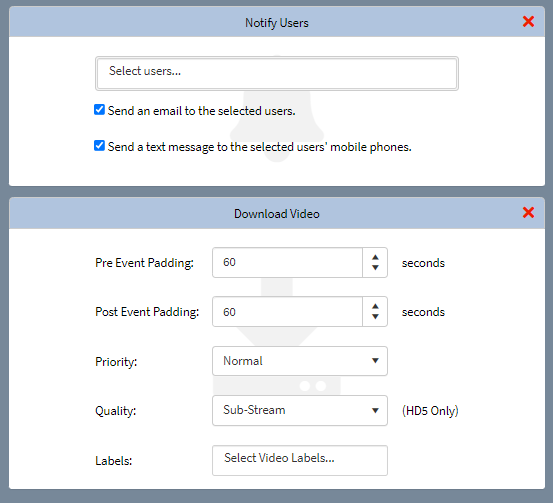
Download Video
Pre Event Padding – Number of seconds of video that precedes the recorded event.
Post Event Padding – Number of seconds of video that proceeds after the recorded event.
Priority – How quickly should the video be downloaded. Which segment of video should be downloaded first, second, and so on. Values indicate how interested the server is in downloading and processing the event. With a scale of Urgent, Very High, High, Normal, and Low. The higher the priority, the more quickly the event will be processed and available for review.
Quality – Select Main Stream or Sub-Stream video quality from the drop-down menu.
Labels – Select a label for the video from the drop-down menu.
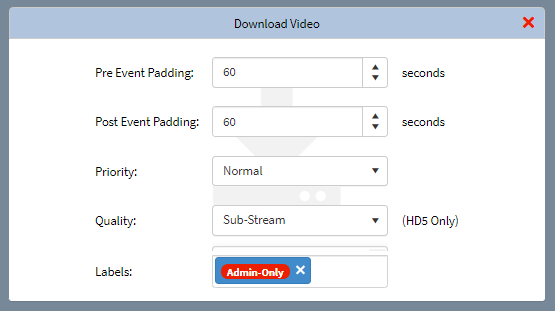
Select a Video Label from Drop-Down
Create Driver Review
Click to set a warning level for driver behavior. Warning levels can be set to Info, Warning, or Severe on the Warning Level: drop-down list.
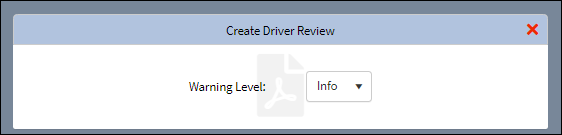
Create Driver Review
Create Vehicle Log
Click to set a warning level for vehicle status. Warning levels can be set to Info, Warning, or Error on the Warning Level: drop-down list.
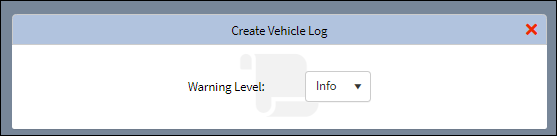
Create Vehicle Log
Notify Users – Prompts the system to send the notification to all persons needing to be aware of the event. Click inside the Select users... Dialog box and choose the person to be notified of the event of interest.
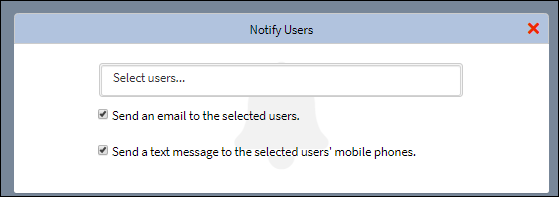
Notify Users
Send an email to the selected users – Click this check box to send an email to the person selected in the Select Users... Dialog box.
Send a text message to the selected users' mobile phones – Click this check box to send a short text message to the users in the Select users... Dialog box. If the user's phone number and Twilio account number does not exist, or is not entered, the check box is grayed out and the message sending functionality is inactive.
Under Confirm & Continue, click Save to create the new action. Click Previous to return to Search mode.
Send Daily Report – Prompts the system to send a daily report of the events (select the user and days to generate the report).
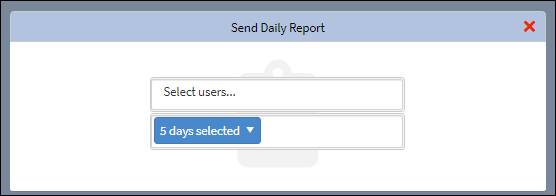
Send Daily Report
Within the Send Daily Report Dialog box, select the users who will receive the report (i.e. ReiAdmin) and the days of the week (i.e. 5 days selected) in the right side of the dialog box. Click the Send Daily Report button in the upper left corner of the dialog box. The report appears in the recipient’s email at 8:00 A.M. the next day.
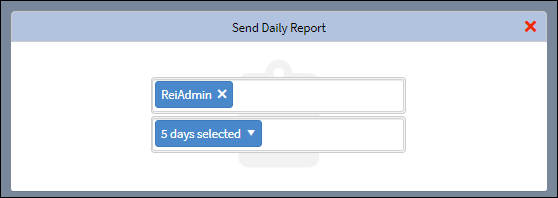
Send Daily Report Active
Under Confirm & Continue, click Save to create the new action. Click Previous to return to Search mode.
Refer to the Daily Reports section to review samples of Vehicle Events and Video Events Metadata Search Reports.
