Changing Password
To change a password, click your Log-in Name (i.e. ReiAdmin) in the upper right corner of the ARMOR window to open a drop-down list where the Profile and Sign Out options appear.
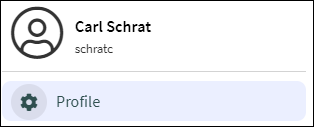
Select Profile
Select Profile to open both the Personal Information, Change Password, and Trusted Devices Dialog Boxes.
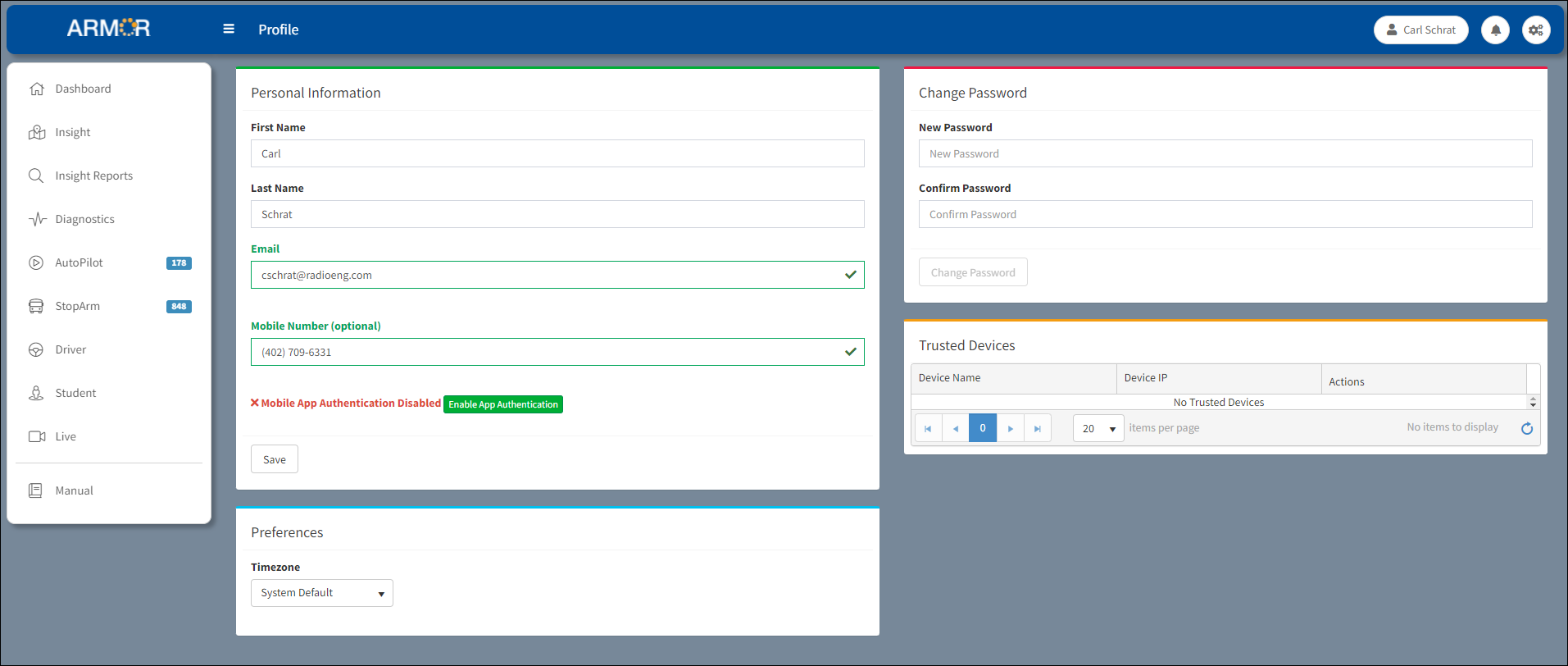
ARMOR Profile Window
Within the Change Password Dialog Box enter and confirm the new password.
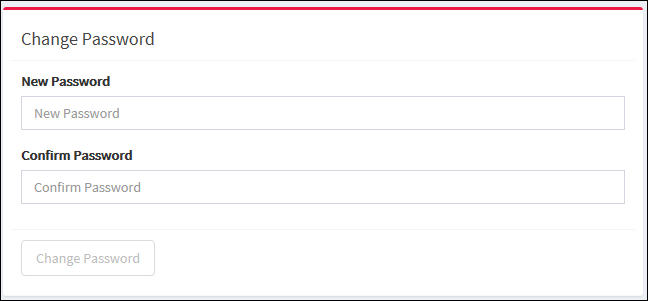
Change Password Dialog Box
...and click Change Password.
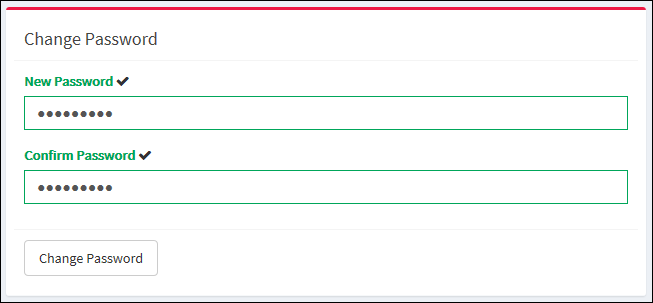
New Password Entered
A Password Required dialog box will appear where the previous password will need to be entered. Enter the previous password and click Submit.
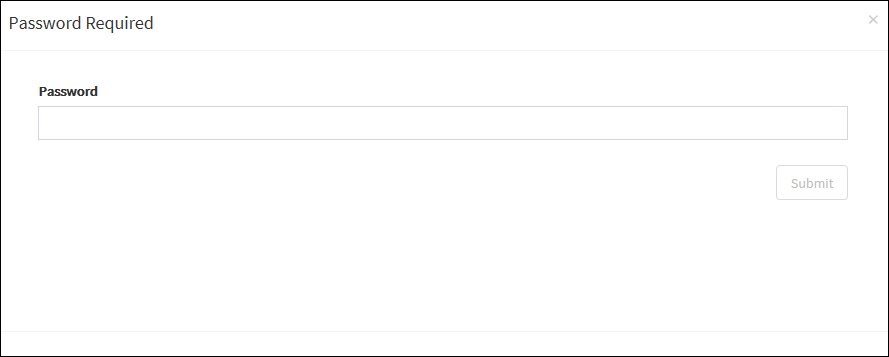
Password Required
Change Email and Mobile Number
When a user changes an Email or Mobile Number it will require verification.
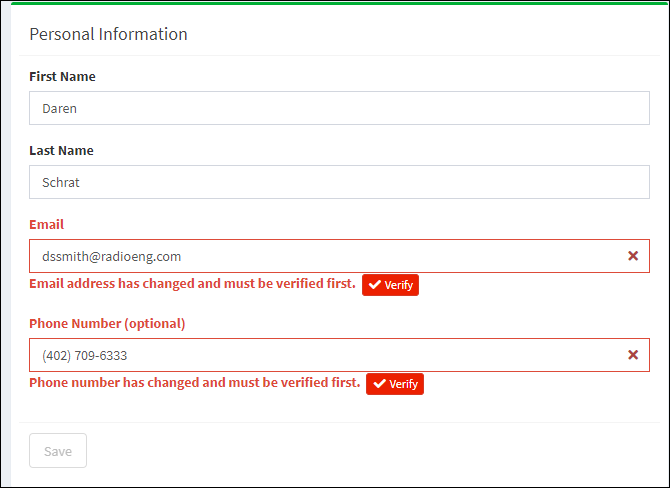
Verify Email and Phone Number
Verification Code for Number change
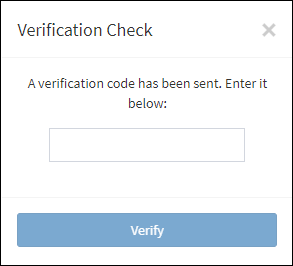
Verification Check Dialog Box
Enter the Verification Code and click Verify to complete the number change.
After entering the new address, click the Verify check ![]() button to initiate a Verification code request.
button to initiate a Verification code request.
Mobile App Authentication
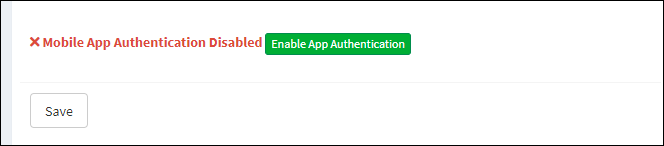
Mobile App Authentication Window
An alternative login method is using Mobile App Authentication. This method eliminates the need to use a verification code derived from Email or SMS. Prior to enabling Mobile App Authentication, an app has to be installed on the user's mobile phone. The following apps will function with either iOS or Android phones:
•Google Authenticator
•Microsoft Authenticator
•Lastpass Authenticator
After the app is installed successfully Mobile App Authentication can be enabled.
Click on the Enable App Authentication ![]() button to open the password dialog box to initiate Mobile App Authentication.
button to open the password dialog box to initiate Mobile App Authentication.
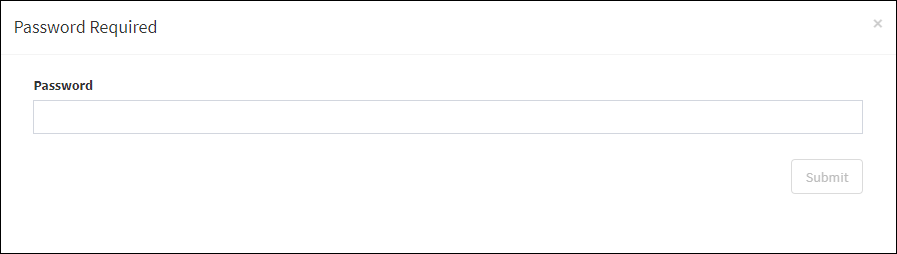
Mobile App Authentication Password Dialog Box
Enter the same password used for log in and click Submit.
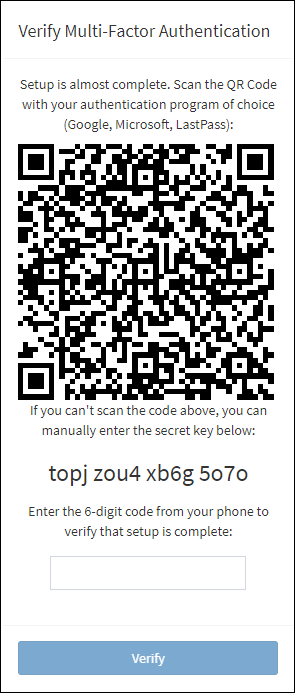
Verify Authentication
Hover the mobile device over the QR code to associate the device to the ARMOR account. After scanning the mobile device over the QR code or entering the displayed 16-digit secret key code, click Verify. A six-digit code is sent to the user's device and can be entered in the text box on the Verification dialog box.
Note: The time-based, one-time verification code created in the app on the mobile device refreshes every 30 seconds.
When the verification is successful, Mobile App Authentication is enabled.

Mobile App Authentication Enabled
Click Save and the Password Dialog Box appears. After the user enters the password and clicks Submit, the update to the Profile is completed. Click OK.

Profile Update Confirmation
If the verification process fails, the following error message will appear. Click OK and reattempt the process.

Verification Error Message
To disable the Mobile Authentication App and revert to the log in method using a verification code, click the Disable App Authentication button ![]() and the following message appears:
and the following message appears:
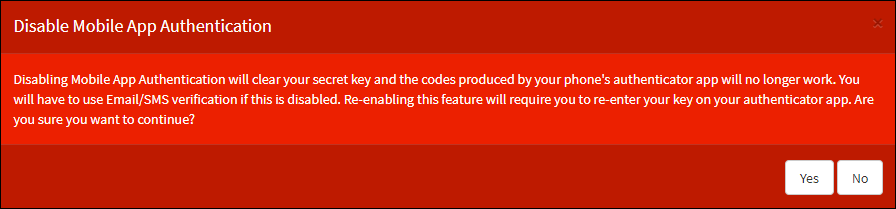
Disable Mobile App Authentication Message
Click Yes to proceed. Click No to cancel. If the Mobile Authentication App is disabled, the process of installing an authenticator app on the user's phone and scanning a QR code is required to enable the Mobile Authentication App.
Preferences
A preferred timezone can be selected from the Timezone drop-down menu.
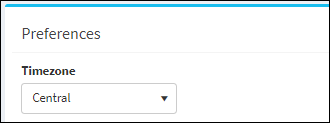
Preferences Dialog Box
Trusted Devices
A device is designated as trusted when the "This is a trusted device" check box is selected during Sign In. To delete a trusted device go to the Profile Page and in the Trusted Devices Dialog Box select ![]() in the Actions column associated with the device to be deleted. Devices cannot be set to "trusted" in the Trusted Devices Dialog Box.
in the Actions column associated with the device to be deleted. Devices cannot be set to "trusted" in the Trusted Devices Dialog Box.
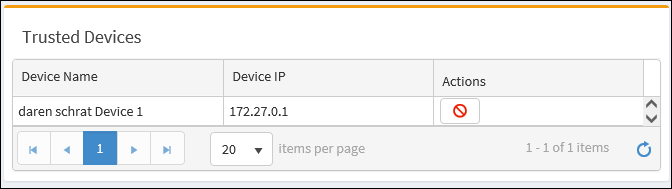
Trusted Devices Dialog Box
