Data Search
Selecting Data Search mode criteria allows the user to define the inputs and events that are of interest for monitoring.
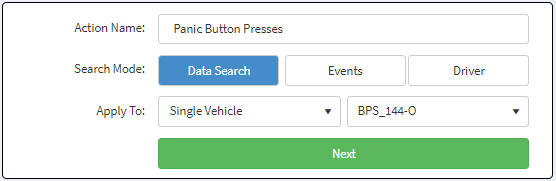
Data Search Selected
Click on the ![]() to add a selected Input, Speed, Geofence, Time, J1939, or Mobileye category for display on the right side of the window. Click
to add a selected Input, Speed, Geofence, Time, J1939, or Mobileye category for display on the right side of the window. Click ![]() to clear the entry from the window.
to clear the entry from the window.
Hovering over each category with ![]() next to the name causes the definition of the category to pop-up on the window.
next to the name causes the definition of the category to pop-up on the window.
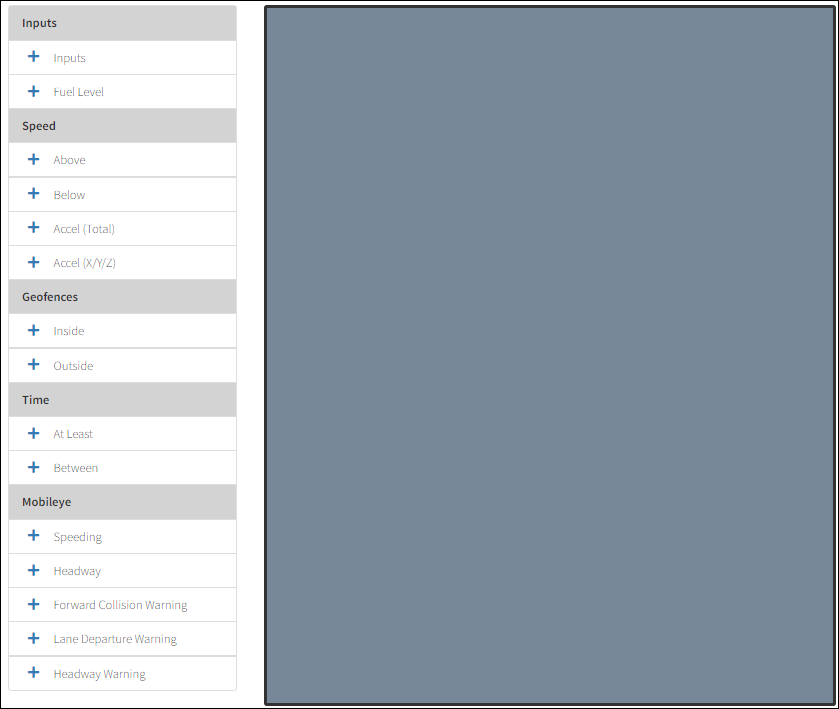
Data Search Initial View
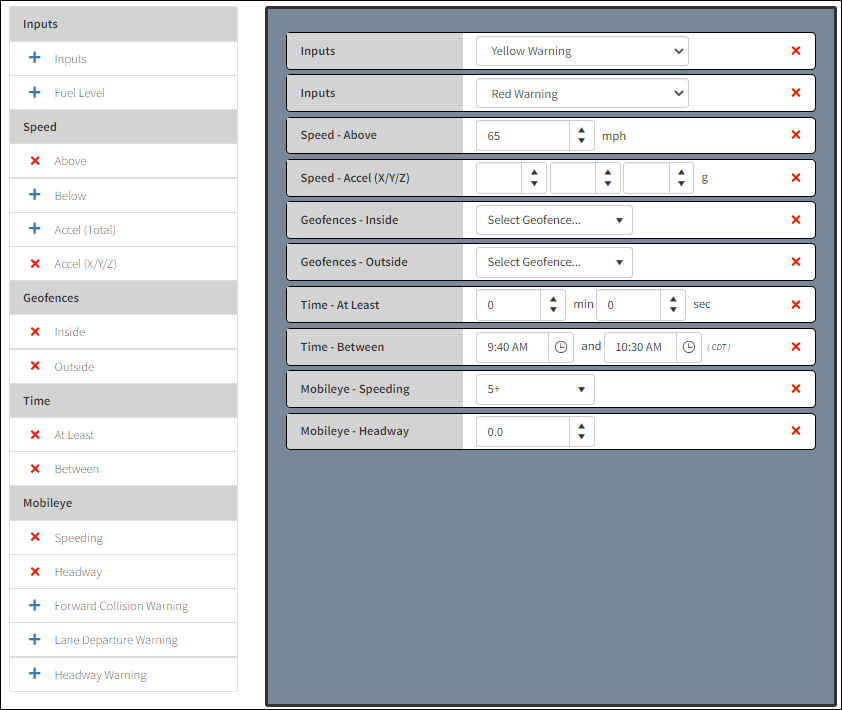
Data Search Window with Entries
Inputs Selections
From this section of the Data Search configuration window, the inputs that can be searched are added to the display window by clicking on ![]() button. Click
button. Click ![]() to clear the entry from the window. Change the Input type from the drop-down menu.
to clear the entry from the window. Change the Input type from the drop-down menu.
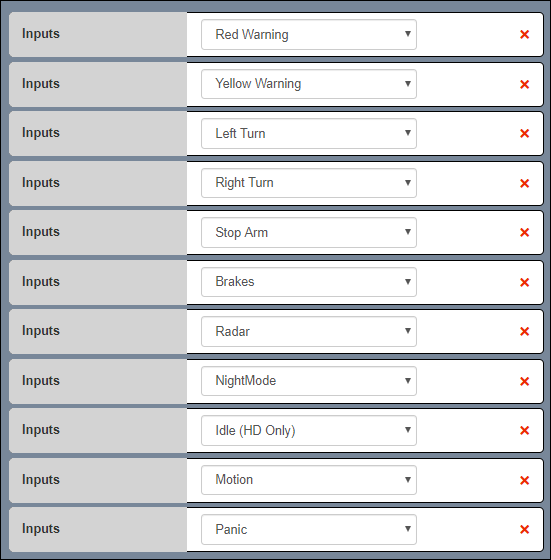
Inputs Dialog Box
Field |
Description |
|---|---|
Brakes |
The vehicle is using its brakes |
Custom 1-4 |
Custom inputs |
De-Acceleration |
Vehicle de-accelerator is pressed |
Emergency Brake |
The emergency brake is applied |
Front Door |
Front door is opened |
Idle |
When the driver’s vehicle is idling (HD Only) |
Left Turn |
The vehicle left turn signal is active |
Lift |
A lift is activated on the vehicle (i.e. a handicap lift) |
Lift Door |
Lift gate door is opened |
Motion |
The motion camera aboard the vehicle was triggered by movement near the vehicle |
Night Mode |
The stop-arm POD has been switched to night mode |
Panic |
When a panic button is pressed by the driver |
Radar |
The stop-arm POD radar detects a vehicle |
Rear Door |
Rear door is opened |
Red Warning |
Red lights on the vehicle |
Reverse |
Vehicle is in reverse |
Right Turn |
The vehicle right turn signal is active |
Stop Arm |
The stop arm is engaged |
Yellow Warning |
Yellow lights on the vehicle |
Fuel Level
Use the arrow keys to increase/decrease how low the fuel level percentage can reach before an action is executed.
Fuel Level Percentage
Speed Selections
Use the arrow keys to increase/decrease the rate, or type the rate in the entry box.

Speed Thresholds Selection Options
Speed (mph) Above/Below – Search for when speed is above/below the specified speed, measured in mph.
Acceleration Threshold Selections
Use the arrow keys to increase/decrease the rate, or type the rate in the entry box.

Acceleration Selections
Accel (Total) Above – Search for total acceleration, measured in g.
Accel (X/Y/Z) Above/Below – Search for acceleration threshold values are measured in three different units of g-force:
‘X’ – Forward and backward movement that occurs during acceleration as well as de-acceleration. A positive number denotes a measure of forward movement while a negative figure indicates a backward movement.
‘Y’ – Measurement of how much a left or right turn is felt. A positive number denotes a left turn and a negative figure a right turn.
‘Z’ – How much up and down motion is realized when the bus travels over a bump. A positive number measures movement up and a negative figure denotes movement downward.
Geofence Filtering Selections
Click the Inside/Outside key to open the Select Geofences screen with a list of geofences to select in the Available Geofences column. From the Select Geofence Group... drop-down lists next to the Inside and Outside buttons, select a Geofence Group for filtering.

Geofence Filtering Selections
Inside – Search for when a vehicle is inside a geofence.
Outside – Search for when a vehicle is outside a geofence
Geofence filtering can also be achieved by selecting Custom... from the Select Geofence Group menu, opening the Select Geofences Map.

Custom Geofence Selection
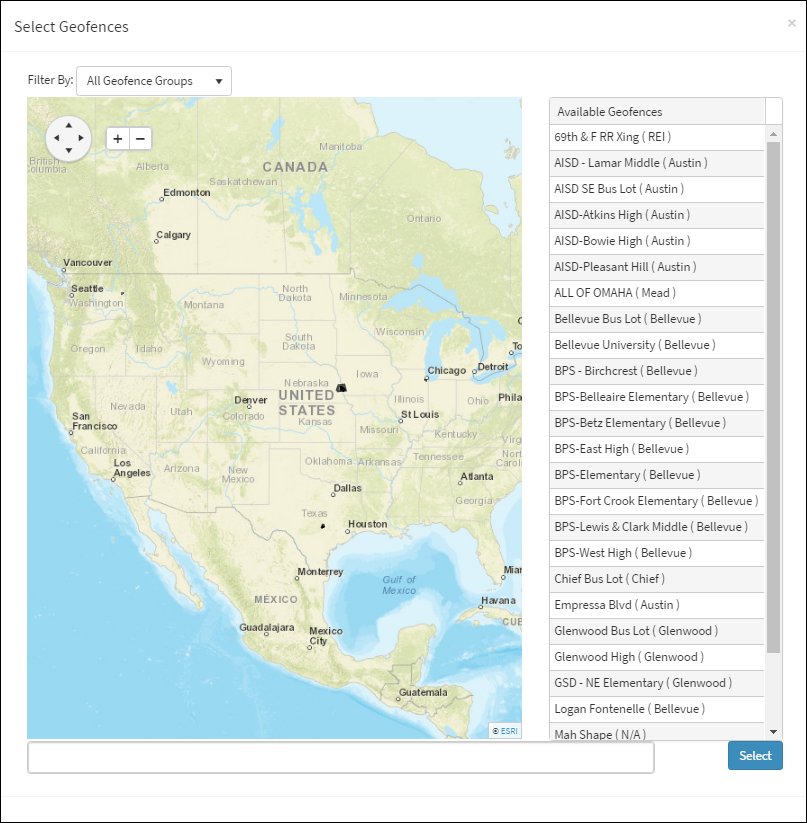
Select Geofences Map
From within the map use the Filter By: drop-down list to select from a list of Geofence Groups (i.e. Bellevue). Select from the list of the Available Geofences associated with the filtered Geofence Group to the right of the map. As Geofences are selected, they appear on the map in color (i.e. red). The names of the selected Geofences are listed on the bottom of the map and can be cleared by clicking the X next to the Geofence name.
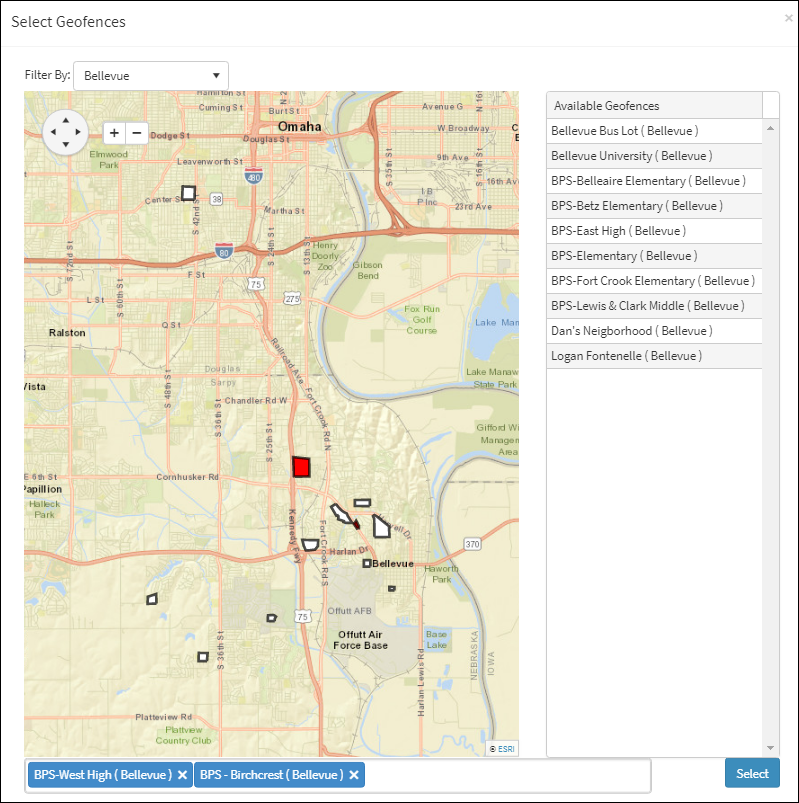
Geofence Group Selected from Filter By: Menu
Time Restrictions Selections

Time Restriction Options
At Least – Only return events that are of an equal or greater length, measured in minutes and seconds.
Between – Click on the ![]() drop-down menu to search between two times during the day.
drop-down menu to search between two times during the day.
Select the individual parameters for the event to be notified that it has occurred.
Click Next under Confirm & Continue at the bottom of the window to go to the next step.
Mobileye
If the Mobileye check box is selected in the Mobileye column of the Groups window, the Mobileye Search dialog box appears in the ARMOR Action Configuration window. If Mobileye is not checked in the Groups window, the Mobileye Search dialog box does not appear in the ARMOR Action Configuration window.
In the Apply to: drop-down, selecting the All Vehicles, All Drivers, and Single Driver will show the Mobileye application. When selecting Vehicle Group in the Apply To: drop-down, it requires the selection of a Vehicle Group that has Mobileye activated in the adjoining drop-down. If Single Vehicle is selected in the Apply To: drop-down, an individual vehicle that has Mobileye activated is required to be selected in the adjoining drop-down.
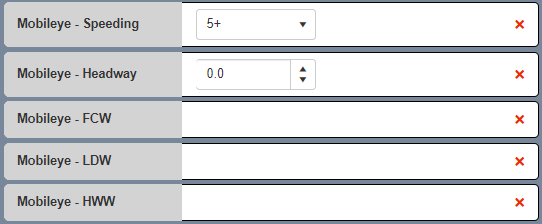
Mobileye Descriptors Menu
Mobileye Descriptors:
Field |
Description |
|---|---|
Speeding |
Speed Warning measured in 5 mph increments |
Headway |
Distance between vehicle measured in seconds |
Forward Collision Warning |
Warning that the vehicle exceeded the distance of the set collision threshold |
Lane Departure Warning |
Warning the vehicle is exceeded the distance of the set lane threshold |
Headway Warning |
Warning the vehicle is exceeded the set distance of another vehicle (in seconds) |
ADAS: Advanced Driver Assistance System. A driver safety system concentrated on collision avoidance and driver alertness.
ADAS Descriptors:
Field |
Description |
|---|---|
Forward Collision Warning |
Warning that the vehicle exceeded the distance of the set collision threshold |
Lane Departure Warning |
Warning the vehicle is exceeded the distance of the set lane threshold |
Headway Warning |
Warning the vehicle is exceeded the set distance of another vehicle (in seconds) |
