Drivers
The Drivers window displays driver information and enables users to add or remove drivers and edit driver information.
Note: Only Statically Assigned Vehicles are supported.
First Name/Last Name – Name of the driver.
Email Address – Email address used to contact the driver.
Mobile Number – Mobile phone number used to contact the driver.
Card Id – Card assigned to the driver.
Actions – Options to edit or delete the driver from the table.
Delete – Click ![]() to remove the driver from the driver list.
to remove the driver from the driver list.
Edit – Click Edit button![]() to open the Edit Driver dialog box.
to open the Edit Driver dialog box.
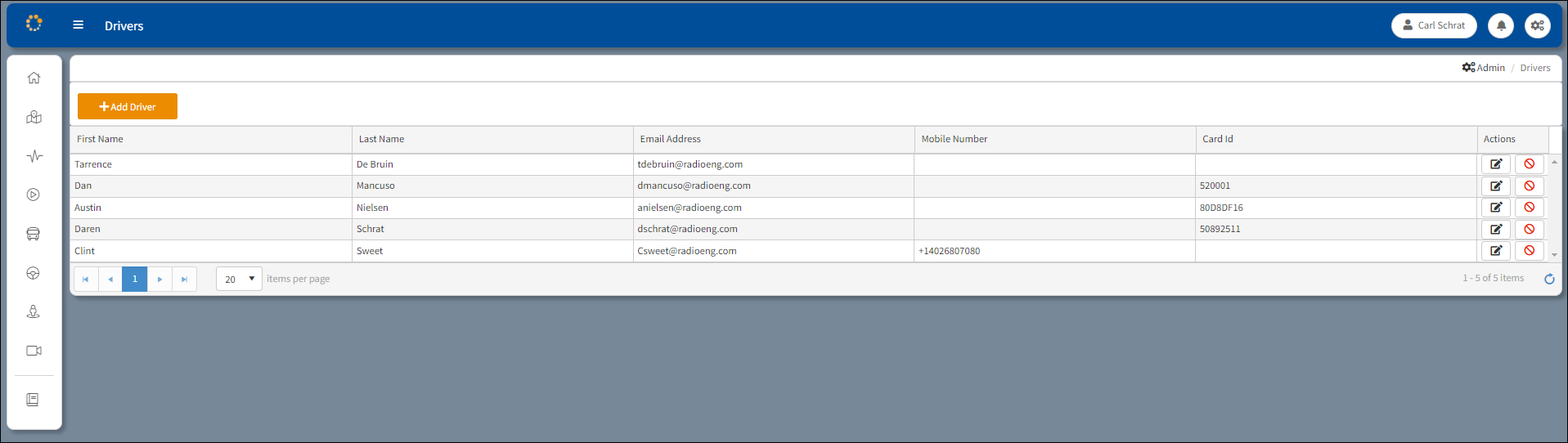
Drivers Window
Add a Driver
To add a driver to the list, click ![]() in the upper left corner to open the New Driver Dialog box. Enter the first and last name of the driver, Email address, and Mobile Number. Select the vehicle in the Vehicle drop-down list.
in the upper left corner to open the New Driver Dialog box. Enter the first and last name of the driver, Email address, and Mobile Number. Select the vehicle in the Vehicle drop-down list.
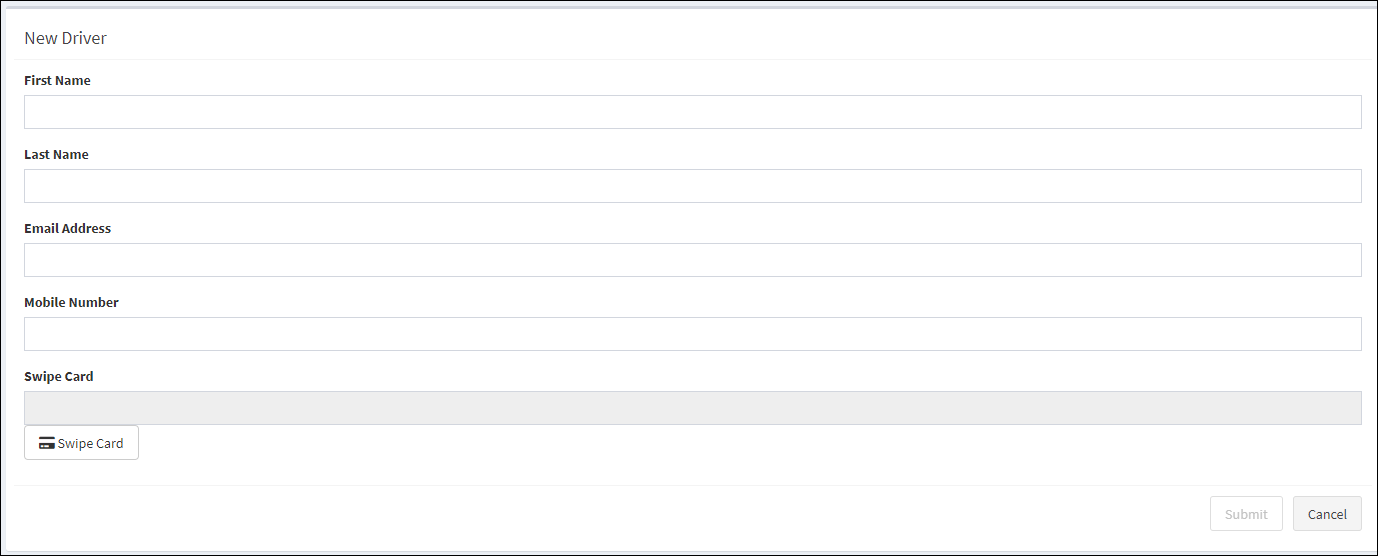
New Driver Dialog Box
When completed click Submit. Click Cancel to cancel and close.
Edit a Driver
To edit a driver, click the edit driver button in the Actions column ![]() to open the Edit Driver dialog box.
to open the Edit Driver dialog box.
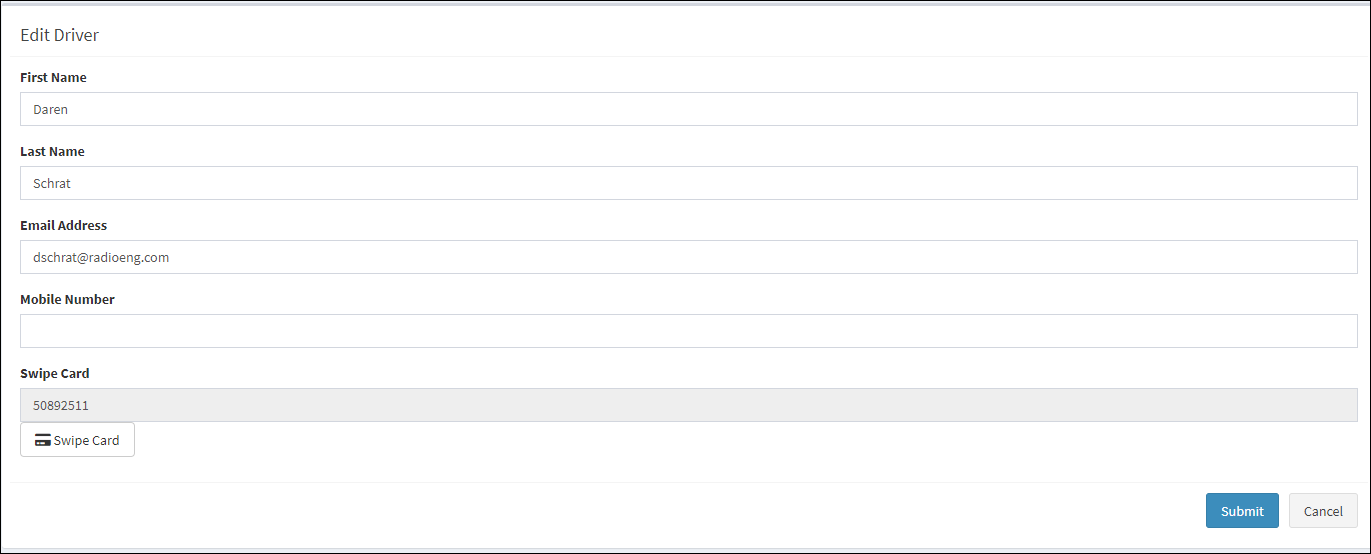
Edit Driver Dialog Box
Enter the information in the appropriate text box. To change the vehicle, click on the Vehicle drop-down menu and select a vehicle.
Swipe Card – Click the Swipe Card button and enter the number of the card in the Swipe Card text box to enable the Swipe card function used to recognize and verify the driver. After entering the number click Submit. Click Cancel to cancel and close.
Delete a Driver
From the Actions column click the Delete button. A confirmation message appears asking whether to continue with deleting the driver.

Driver Deletion Confirmation
Click Yes to delete. Click No to cancel.
