Live
The Live function enables users to watch video surveillance in real time. To access the Live Initial Window, select Live from the ARMOR Navigation Pane.
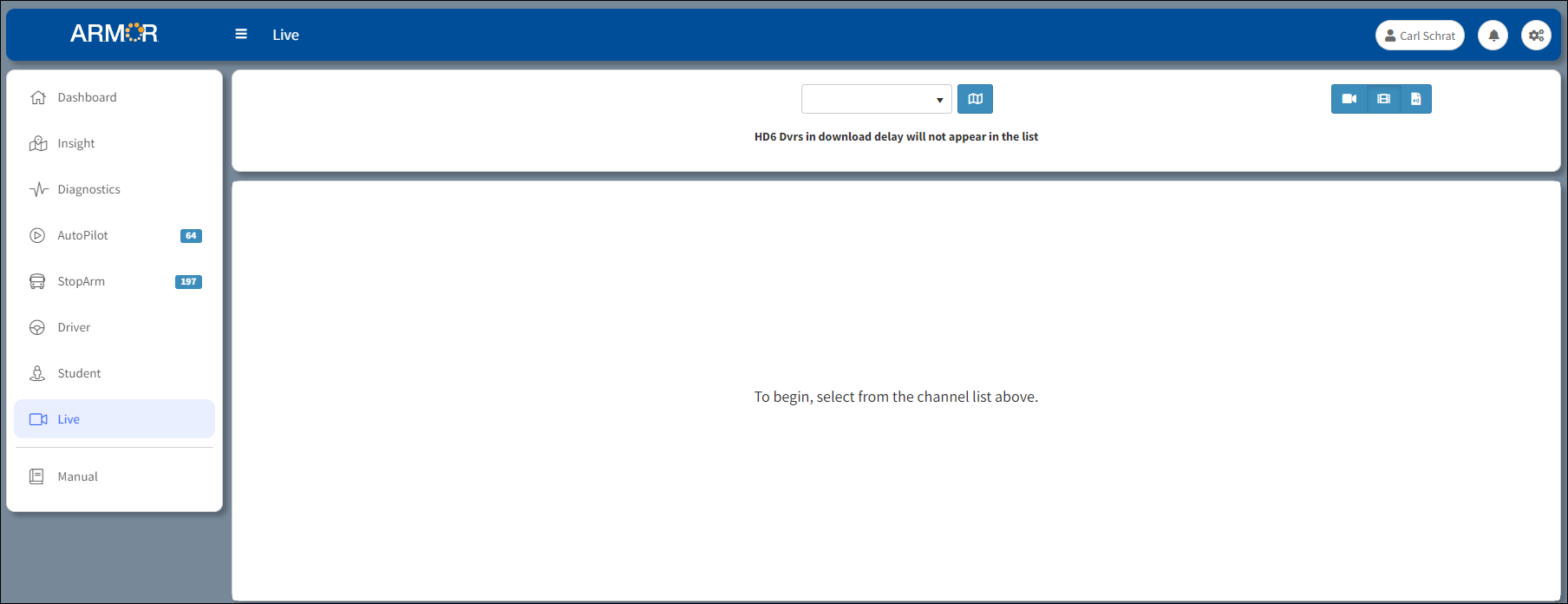
Live View Initial Window
From the Live window use the Vehicle: drop-down to select a vehicle (i.e.,Chief_137). Select channels from the numbered bar next to the Vehicle: drop-down. The map can be opened by clicking the Map ![]() icon. Click the Map icon again to close the map. It is possible to type the name of the vehicle in the drop-down list to quickly auto-filter the name within the list.
icon. Click the Map icon again to close the map. It is possible to type the name of the vehicle in the drop-down list to quickly auto-filter the name within the list.
HD6 Download Delay: In the event of a download delay, the delayed HD6 video will not appear on the list of videos. The following message will appear on the Live View window: HD6 Dvrs in download delay will not appear in the list. This functionality is not applicable to HD5 DVRs.
The set of audio/video mode buttons ![]() enable the user to play video only, play audio and video, and play audio only. Hover over the buttons to identify its function. These buttons apply to HD5 DVRs only. The selection must be made prior to playing the video.
enable the user to play video only, play audio and video, and play audio only. Hover over the buttons to identify its function. These buttons apply to HD5 DVRs only. The selection must be made prior to playing the video.
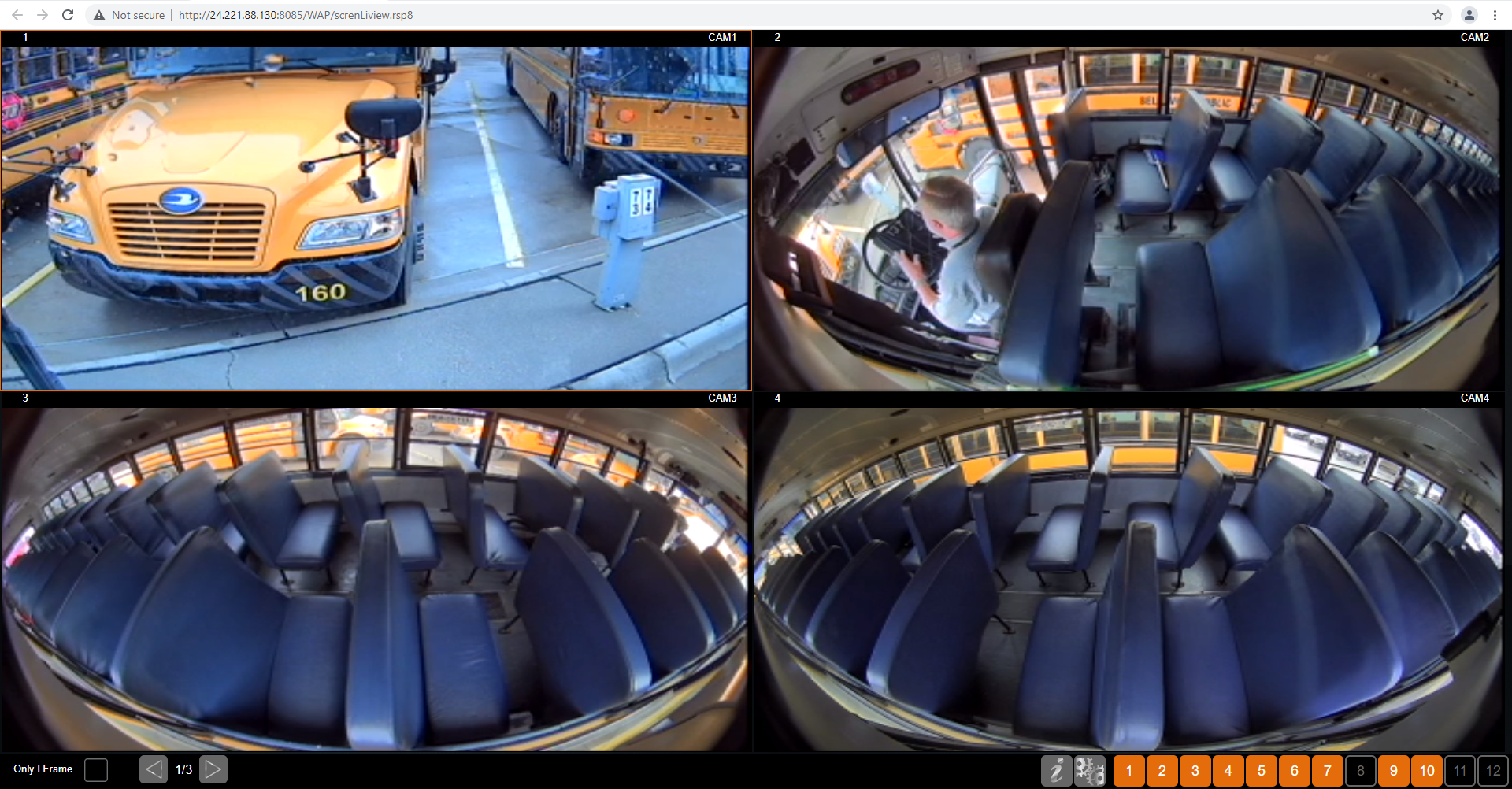
DVR Live View
For Administrator Use Only: In the upper right corner is the ![]() button. Click on Settings to open the Live Settings dialog box.
button. Click on Settings to open the Live Settings dialog box.
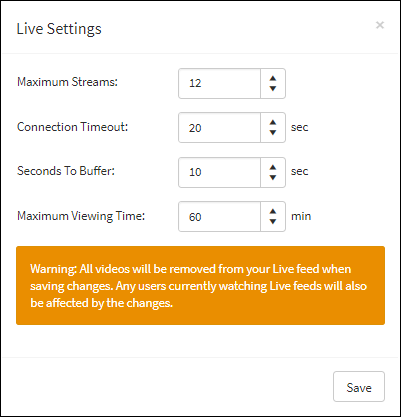
Live Settings Dialog Box
Maximum Streams: Maximum number of streams per server. The default setting is 12.
Connection Timeout: Number of seconds a connection attempt lasts before the attempt times out. The default setting is 20 seconds.
Seconds to Buffer: Number of seconds an attempt to buffer lasts before the attempt times out. The default setting is 10 seconds.
Maximum Viewing Time: Maximum number of minutes the video plays. The default setting is 60 minutes. A notification message appears when video play reaches the
set maximum limit of viewing time. The viewer can click on Retry to extend playing time.
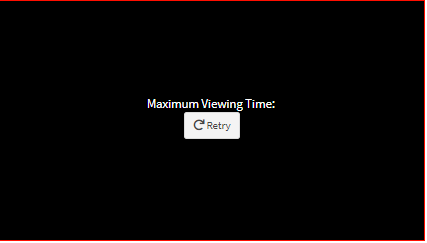
Maximum Viewing Time Message
Note: Once the setting changes are saved, the videos on the live feed will be removed.
Click Save after making selections. Click ![]() to exit.
to exit.
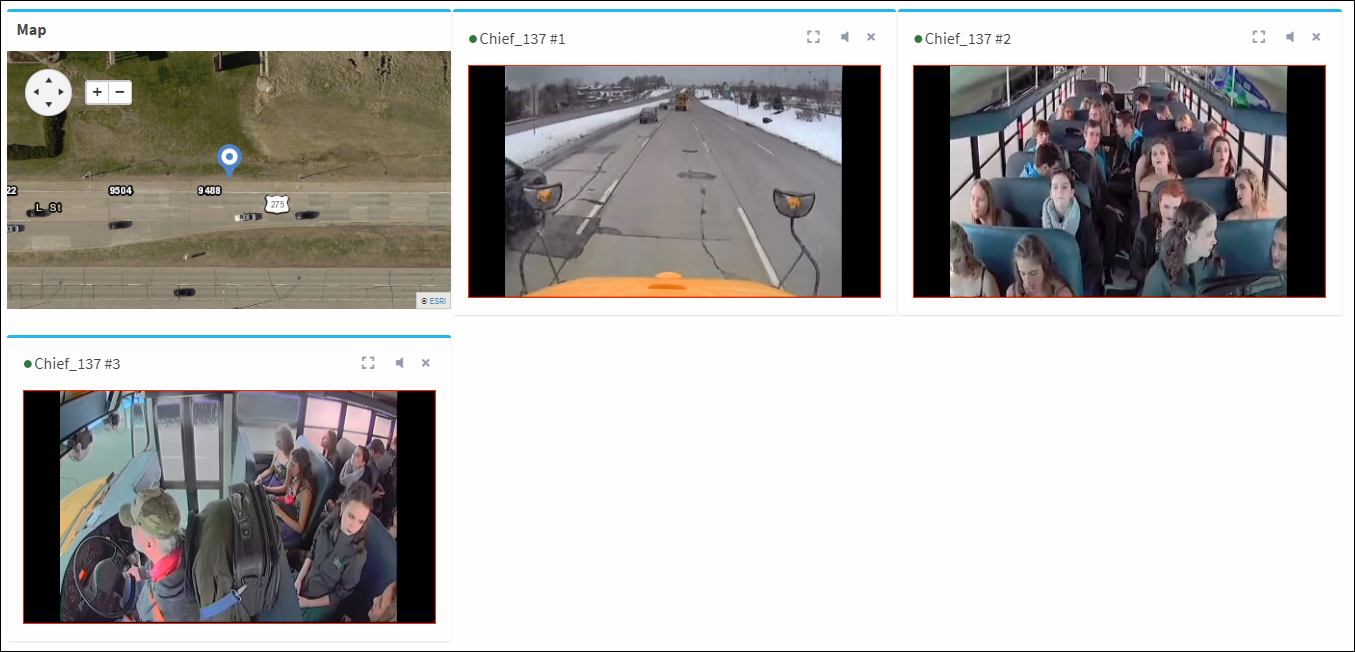
Live View
Selecting a vehicle and channel narrows the map view to the location of the specified vehicle.
The window sample above depicts a vehicle in its lot as indicated on the Map. Each channel provides a different view of the surroundings of the vehicle. If connecting to a channel is unsuccessful, a message stating the channel was unable to connect to the DVR will appear on the blank channel.
A limit of four channels per vehicle can be selected and a map can be displayed depicting the vehicle traveling on its route. Multiple vehicles can be displayed simultaneously.
Above each channel window there are three buttons in the upper right corner of the window. The first button![]() allows the user to expand the channel to encompass the entire video playback window (click again to contract the window view). Double-clicking on the window will expand/contract the window. Click the second button to activate
allows the user to expand the channel to encompass the entire video playback window (click again to contract the window view). Double-clicking on the window will expand/contract the window. Click the second button to activate ![]() , or mute
, or mute ![]() , the sound of the video. Click the third button
, the sound of the video. Click the third button ![]() to close the channel.
to close the channel.
When the video is the process of connecting or buffering, the ![]() symbol appears until a successful connection has been made.
symbol appears until a successful connection has been made.
The green dot next to the vehicle name/channel name on the window indicates the vehicle is active and reporting to the DVR. A red dot indicates the vehicle is inactive.
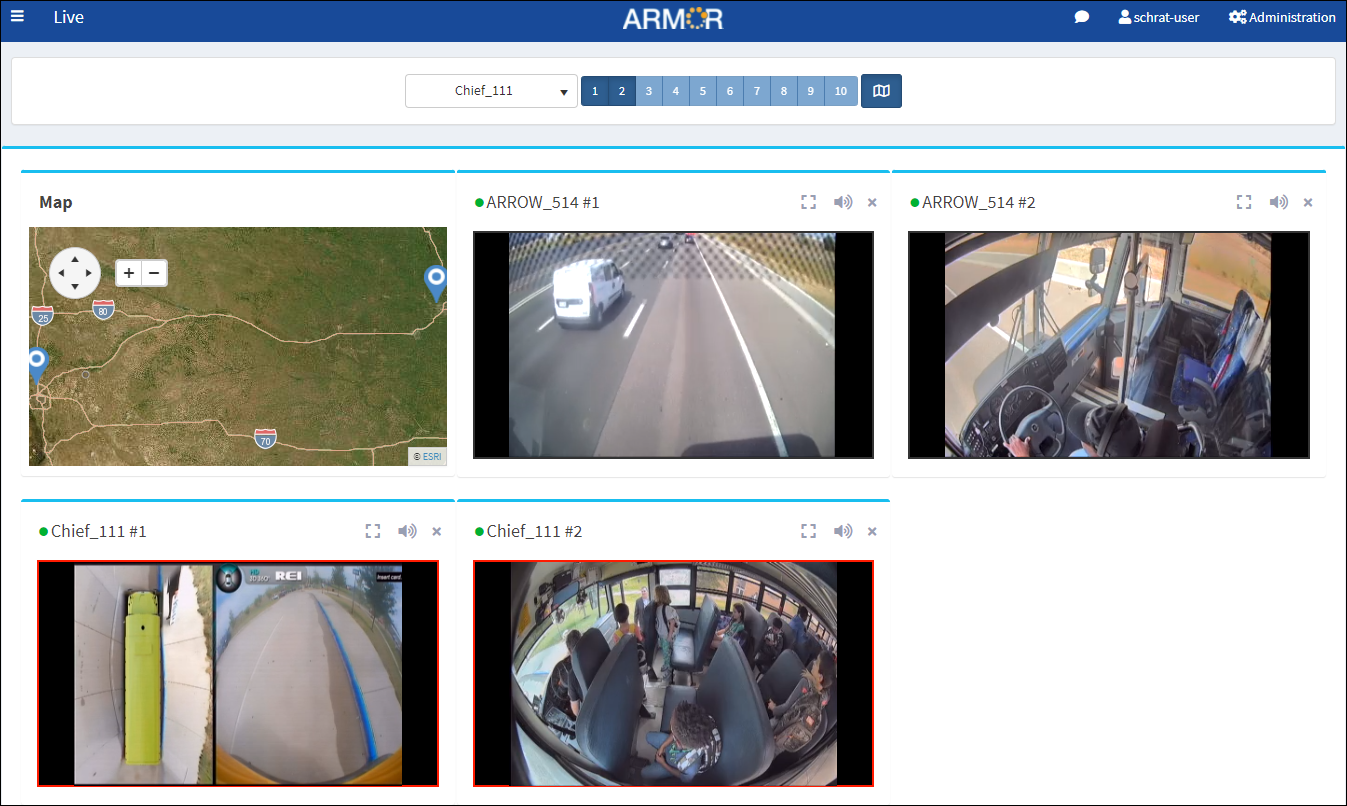
Live View Displaying Multiple Channels
Screen Notifications
When video cannot be played or an error has occurred, a message is displayed on the screen as depicted below. In the event of an error, close the window and restart the stream.
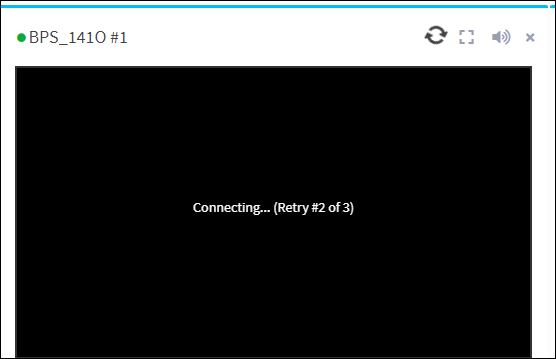
Connection Attempt Retry
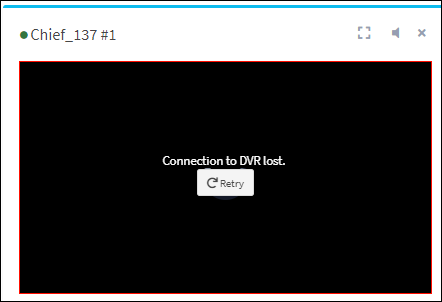
Connection to DVR Lost Message
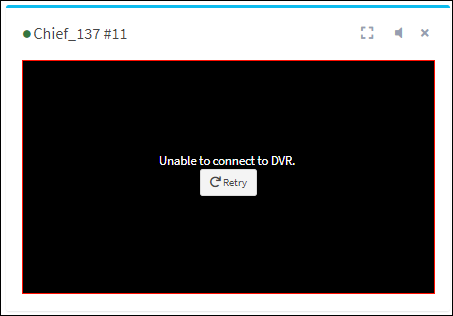
Unable to Connect to DVR Message
When the cameras are off, or if there is a power outage, a download delay condition is displayed.
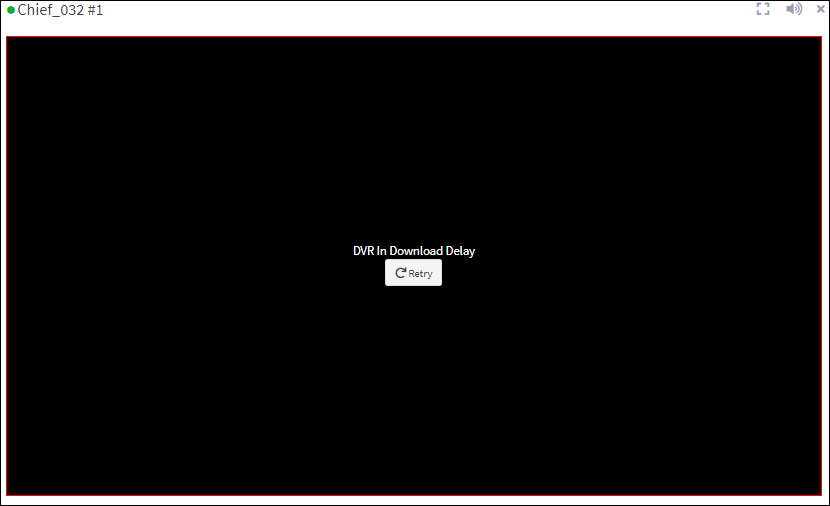
DVR in Download Delay Message
The following messages can appear in the event of an issue:
•Connecting – Connecting. No data being pulled yet.
•Too many connections to this DVR – Only 4 connections total, including all other people connecting to the DVR.
•The server has too many connections – Only 16 connections total, including all other people connecting to all other DVRs.
•Unknown error – Something unexpected happened.
•Error streaming (not found) – The server and the client have become out of sync.
•Stopped by user – The server and the client have become out of sync.
•Unable to connect to camera – The DVR is reporting, but the router is improperly configured or a camera is not connected to this video input.
•Unable to connect to DVR – Cannot get any information back from the DVR.
•Connection to server lost – The connection between the user and the main server has been lost.
•Stream has reached max time – Auto-disconnected after a set period of time to prevent data over usage.
•Connection to DVR lost – The DVR has lost its connection after video had been playing from it.
•DVR in Download Delay – The cameras are turned off, or there is a power outage, causing a delay and nothing is displayed.
