Event Search
An Insight Event Search can be utilized to locate specific inputs and events for a group of vehicles or a specific driver vehicle over a multiple number of days. The functionality allows custom searches to suit user criteria.

Event Search Group Box
Click the Event Search button ![]() to open the Insight Event Search Dialog Box for the subject vehicle (i.e., BPS_137).
to open the Insight Event Search Dialog Box for the subject vehicle (i.e., BPS_137).
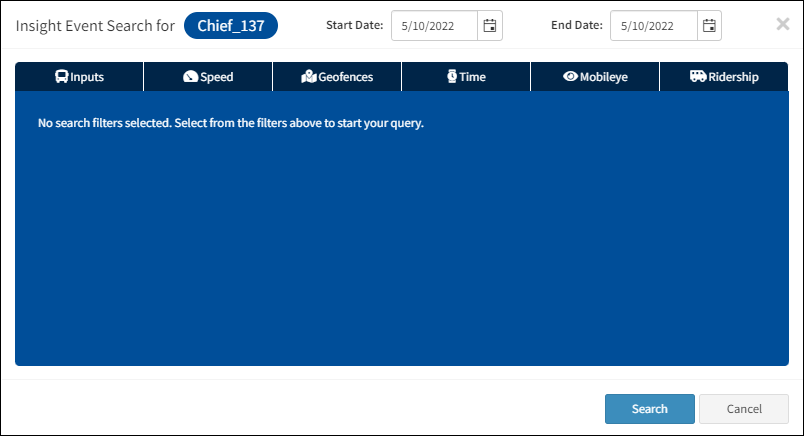
Insight Event Search Dialog Box
From the All Vehicles drop-down menu, select a vehicle group or all vehicles. The list of available vehicles appear in a drop down menu when a vehicle name is entered in the Vehicle Search box. Depending on whether all vehicles or a vehicle group is selected, will determine what vehicles will appear in the drop-down in the Vehicle Search box.
If a specific vehicle group is selected in the All Vehicles drop-down, then vehicles available in the Vehicle Search drop-down will be specific to the vehicle group selected in the All Vehicles drop-down.
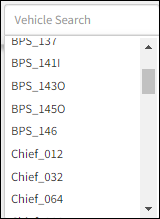
Vehicle Search Menu
Click on the Start Date and End Date calendar drop-down menus to set the dates of the search. The range of time between the Start Date and End Date is limited to a maximum of 90 days. If the 90 day timespan is exceeded in the End Date box, a warning message will appear in the Insight Event Search dialog Box:
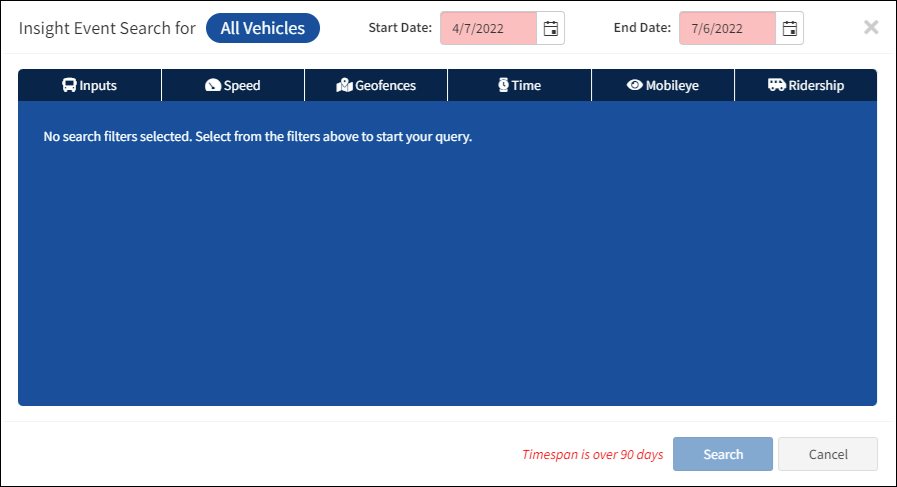
Exceed 90 day Range Warning
An Insight Event Search can be queried for a specific vehicle or All Vehicles selected in the All Vehicles drop-down. Select the criteria for the new search within the Inputs, Speed, Geofences, Time, Mobileye (where applicable), and Ridership dialog boxes.
When the search criteria selections have been made click Search to execute the search. Click Cancel to suspend the search. Once the search is complete, the search results are displayed on the right side of the map with each event occurrence identified on the map.
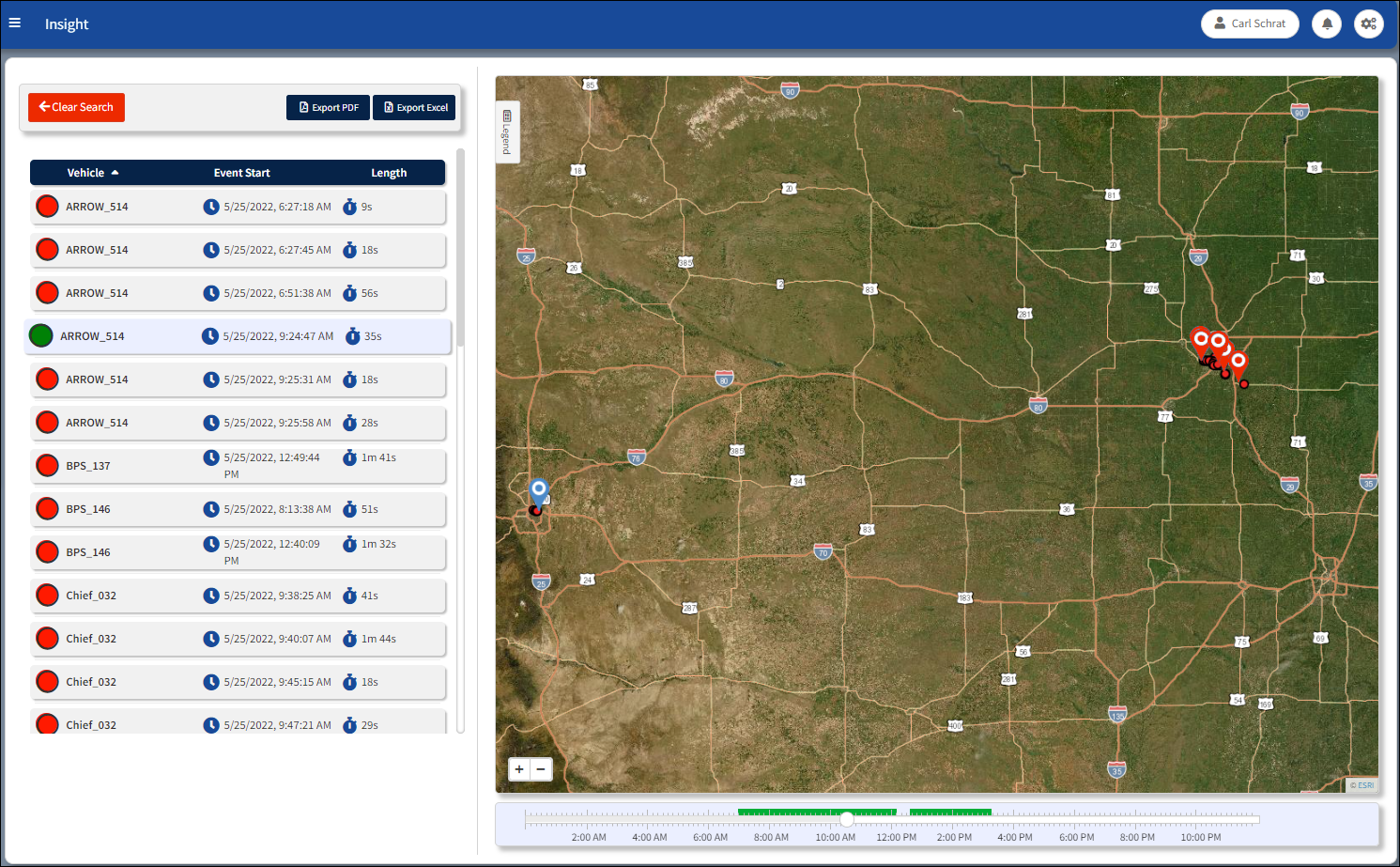
Insight Event Search Results (All Vehicles)
No Location Warning
When there is no location for one of the events, nothing will display on the map for that event. It is identified on the vehicle list with a No Location![]() icon and a warning message.
icon and a warning message.
The location identified as a No Location will not be displayed on the map.
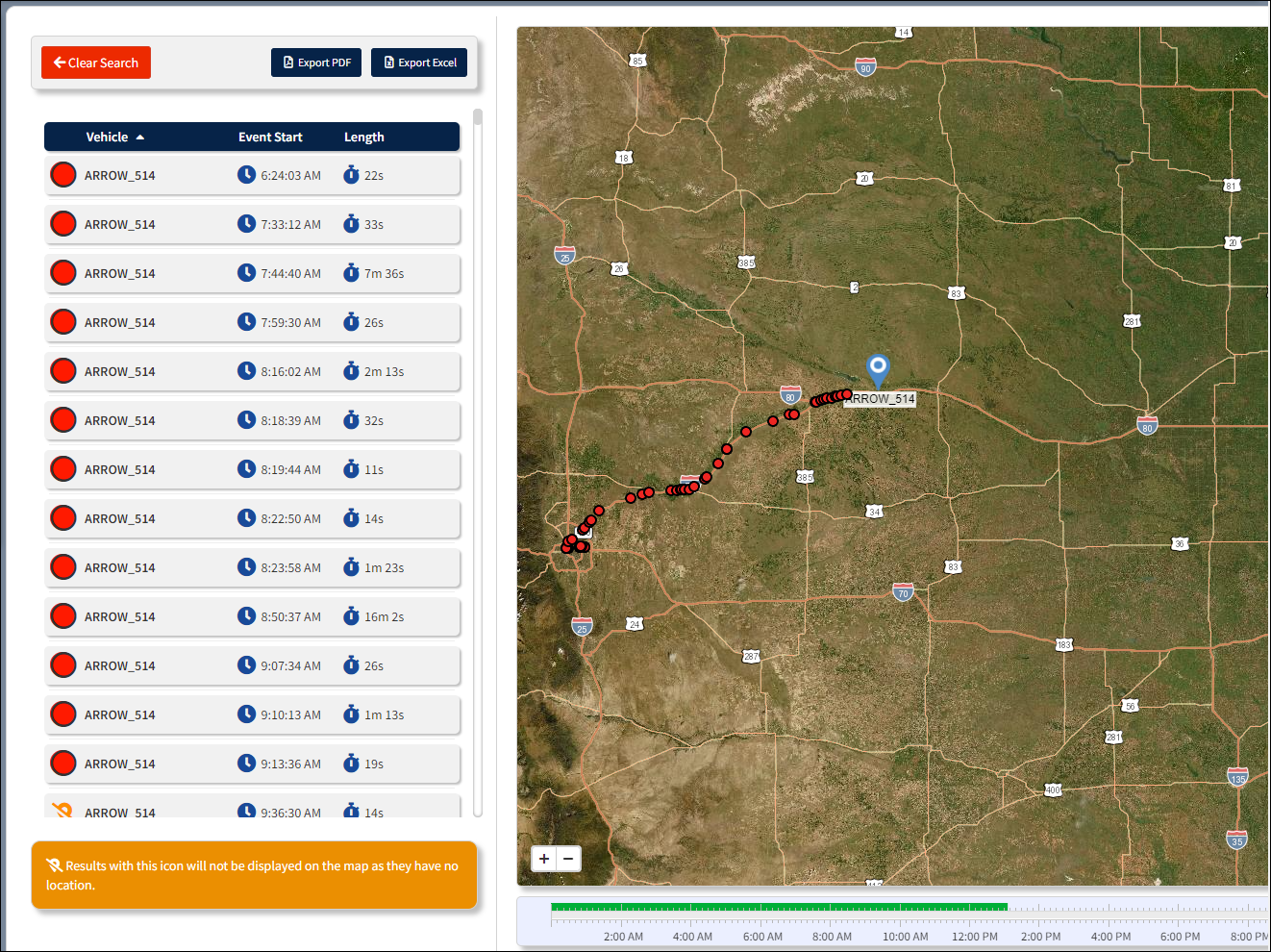
Insight Event Search Results (No Location Warning Condition)
Select a vehicle from the list (i.e., BPS_137), and information related to the selected vehicle is displayed on the window.
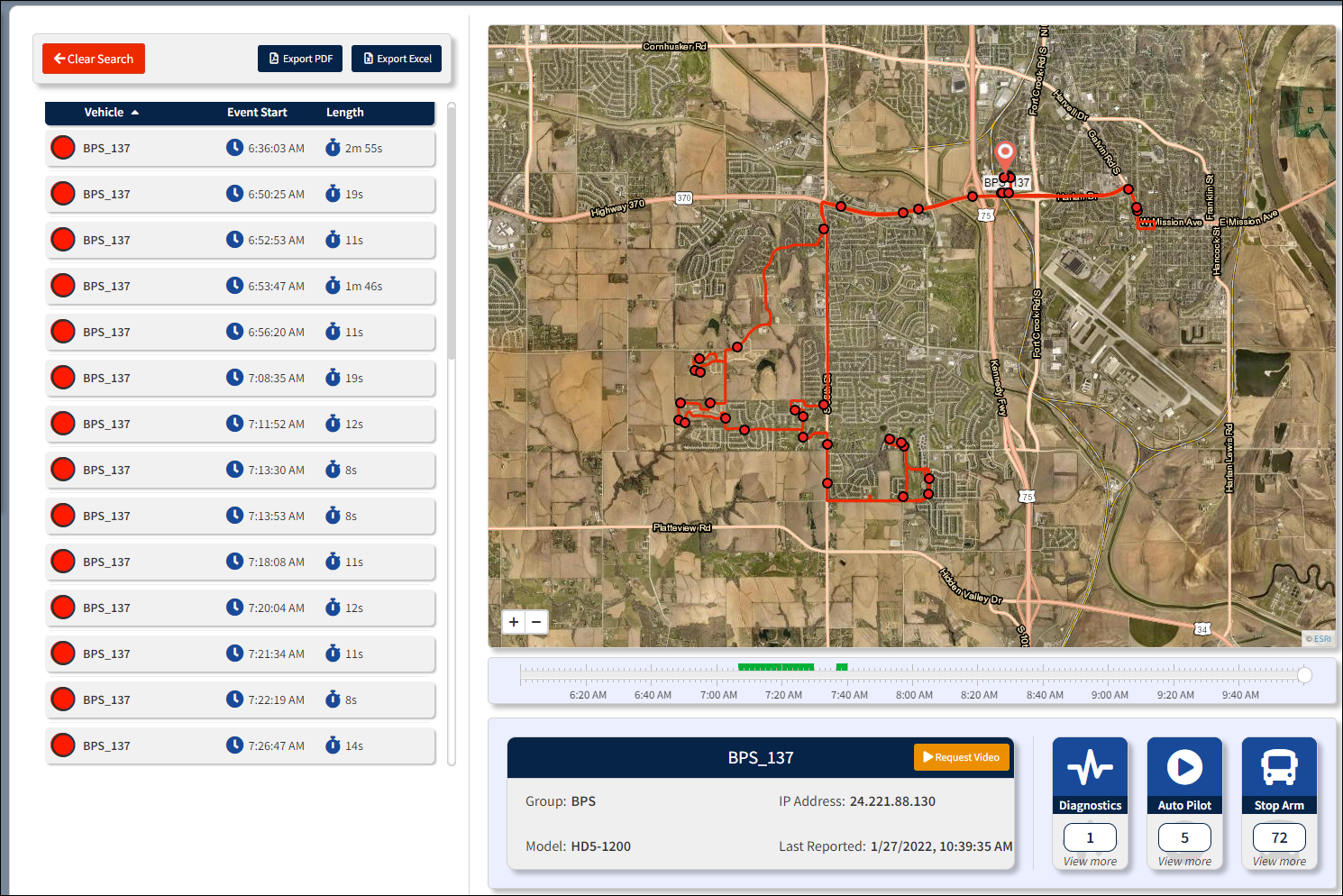
Event Search Results (Individual Vehicle)
Individual events for the selected vehicle can be searched by clicking on an event listed on the table. The selected event is marked on the map with a vehicle marker and the corresponding map markers representing each event on the table, turn from red to green.
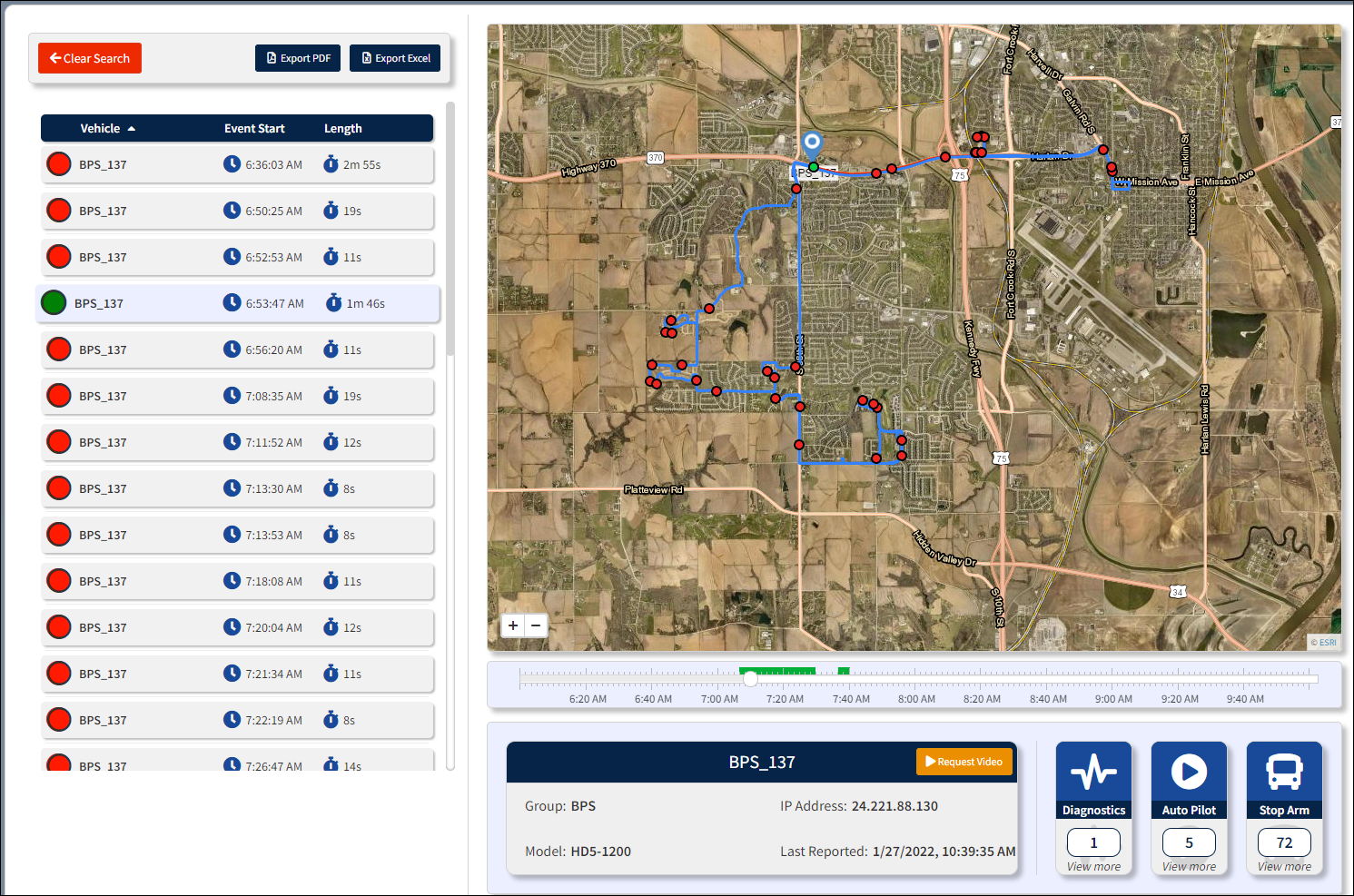
Insight Search Event (Selected Single Event)
If a search is executed without any search criteria entered, a message will appear prompting the user to enter search criteria. Click OK and repeat the search process.

Missing Search Criteria Message
Search Filters
Search criteria is determined by making selections in the following drop-down boxes within the Insight Event Search for (All Vehicles or a specified vehicle) window.
![]() Inputs menu includes the following categories that can be part of vehicle search criteria.
Inputs menu includes the following categories that can be part of vehicle search criteria.
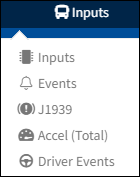
Inputs Menu
Inputs – Click Inputs to open the drop-down that includes the following selections listed in the table below:
Inputs Drop-Down
Field |
Description |
|---|---|
Brakes |
The vehicle is using its brakes |
Custom 1-4 |
Custom inputs |
De-acceleration |
Vehicle de-accelerator is pressed |
Emergency Brake |
The emergency brake is applied |
Front Door |
Front door is opened |
Left Turn |
The vehicle left turn signal is active |
Lift |
A lift is activated on the vehicle (i.e. a handicap lift) |
Lift Door |
Lift gate door is opened |
Night Mode |
The stop-arm POD has been switched to night mode |
Radar |
The stop-arm POD radar detects a vehicle |
Rear Door |
Rear door is opened |
Red Warning |
Red lights on the vehicle |
Reverse |
Vehicle is in reverse |
Right Turn |
The vehicle right turn signal is active |
Stop Arm |
The stop arm is engaged |
Yellow Warning |
Yellow lights on the vehicle |
Note: Some of the inputs listed above do not appear in the Inputs drop-down unless they are entered in the Input Sets of ARMOR Actions.
Events – Drop-down includes the following significant events.
Events Drop-Down
Field |
Description |
|---|---|
Motion |
Motion is detected from the motion camera aboard the vehicle |
Radar Detection |
Radar detects a vehicle |
Panic |
When a panic button is pressed by the driver |
Ignition |
When the vehicle is running |
Stop Arm Violation |
Stop Arm Violation caught on camera |
Accel (Total) – Vehicle Acceleration.
Field |
Description |
|---|---|
Speed Accel (Total) |
Above the specified acceleration unit, measured in g
|
Driver Events – When the driver presses the Event button on the Driver App.
Field |
Description |
|---|---|
Virtual Event Marker |
Specific event that caused the drive to press the Event button |
![]() Search boundaries or parameters of measured vehicle speed.
Search boundaries or parameters of measured vehicle speed.
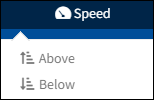
Speed Drop-Down
Above – Above the specified speed, measured in mph
Below – Below specified speed, measured in mph
![]() Search a geographical area that encompasses the route for a specific vehicle or fleet of vehicles.
Search a geographical area that encompasses the route for a specific vehicle or fleet of vehicles.
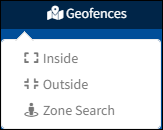
Geofences Search Menu
Inside – Events occur within the specified geofences.
Geofences Inside Drop-Down
Outside – Events occur outside of the specified geofences.
Geofences Outside Drop-Down
Zone Search – Enables the user to create a temporary geofence zone without an administrator. Click on Zone Search to open the Zone Search map. Click on the map to initiate the starting point![]() of the geofence zone. It is possible to enter the address of where the zone will be deployed in the Find address... text box.
of the geofence zone. It is possible to enter the address of where the zone will be deployed in the Find address... text box.
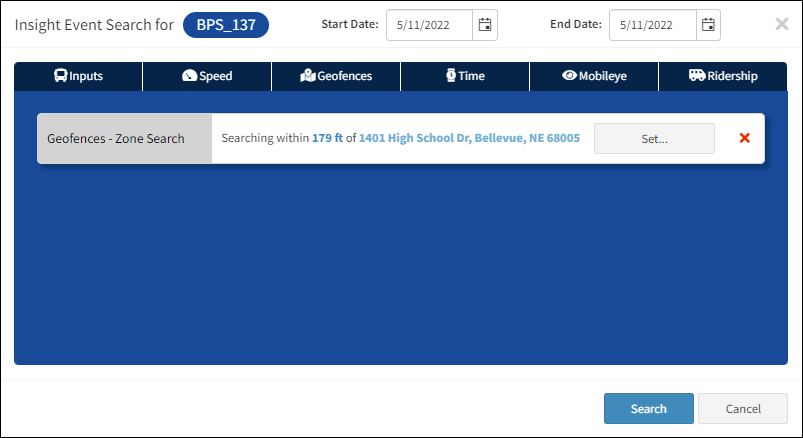
Geofence Zone Search
Click Search to pinpoint the zone location on the map. Expand or contract the circular radius of the geofence zone, measured in feet, by clicking and dragging the Radius bar on the bottom of the map. Click Set Location to save the zone.
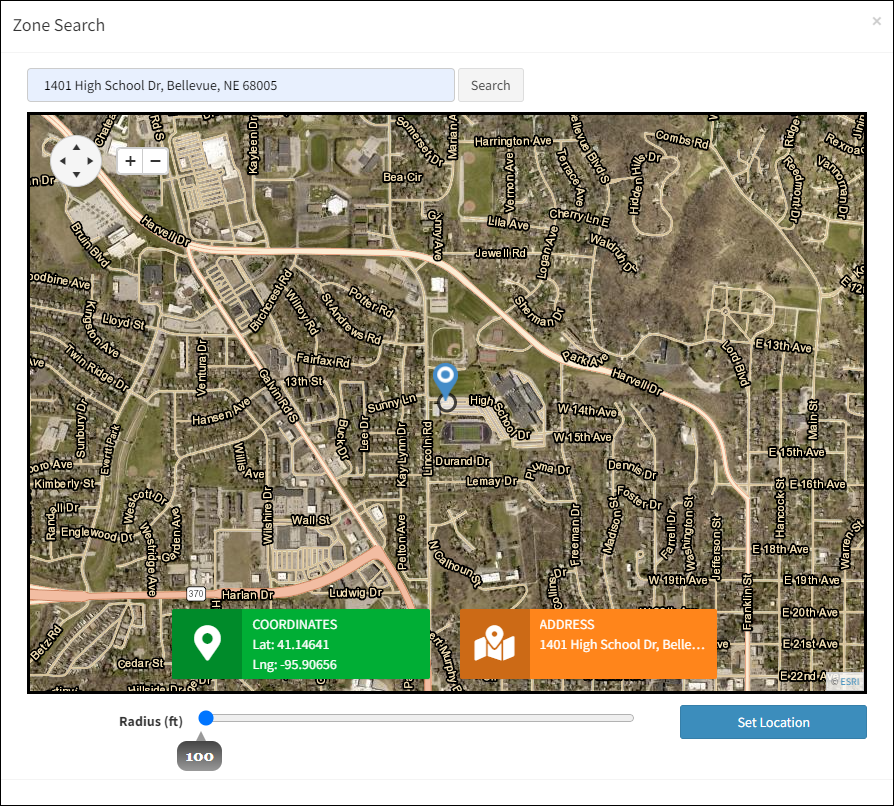
Geofence Zone Search
Use the arrows on the Directional wheel to move on the map up and down or left to right. The view can be expanded (+) or contracted (-) using the Zoom in/out buttons.
Latitude – The coordinates of the zone measured in latitude.
Longitude – The coordinates of the zone measured in longitude.
Radius (ft) – The amount of area the zone encompasses. Measured in feet, the radius can be adjusted by clicking and dragging the bar on the bottom of the window. The amount of feet of the radius is displayed below the bar.
Time – Restriction of results based on time of day and/or length of events.
Time - At Least: Only return events that are of an equal or greater length, measured in minutes and seconds.
Time - Between: Events that range between two times during the day.
![]() Search for restriction of results based on time of day and/or length of events.
Search for restriction of results based on time of day and/or length of events.
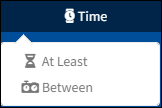
Time Search Menu
At Least – Only return events that are of an equal or greater length, measured in minutes and seconds.
Time Search At Least
Between – Specify events that range between two times during the day.
Time Search Between
Once the search parameters have been entered, click Submit to commence the Search.
Click ![]() to cancel the search.
to cancel the search.
![]() Mobileye – When the Mobileye check box is selected in the Groups window, the dialog box supporting the Mobileye Driver assistance system appears in the Search Type menu.
Mobileye – When the Mobileye check box is selected in the Groups window, the dialog box supporting the Mobileye Driver assistance system appears in the Search Type menu.
Note: Mobileye only appears in the Search menu when the selected vehicle is in a vehicle group that has Mobileye enabled.
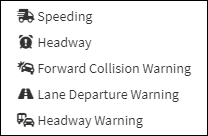
Mobileye Search Menu
Speeding – Speed Warning measured in 5 mph increments.
![]()
Headway – Distance between vehicle measured in seconds.
![]()
FCW – Forward Collision Warning
LDW – Lane Departure Warning
HWW – Headway Warning
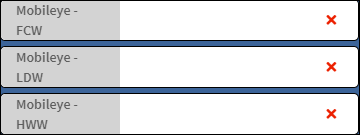
ADAS – Advanced Driver Assistance System. When the ADAS check box is selected in the Groups window, the dialog box supporting the Advanced Driver Assistance System appears in the Search Type menu.
Note: ADAS only appears in the Search menu when the selected vehicle is in a vehicle group that has ADAS enabled.
FCW – Forward Collision Warning
LDW – Lane Departure Warning
HWW – Headway Warning
![]() Use Ridership to identify the driver who was operating the vehicle subject to the timeframe of the search.
Use Ridership to identify the driver who was operating the vehicle subject to the timeframe of the search.
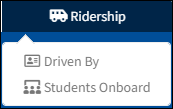
Ridership Search Menu
Driven By – Select a driver from the drop-down.
Ridership Driven By
Student On Board – Select the names of the students on board the vehicle during the timeframe of the search.
Ridership Student On Board
Sample Search Output
The sample search output below is listed for an individual vehicle (i.e. Chief_066). The settings listing for the Search Type For Chief_066:
▪Inputs (Brakes)
▪Speed (Above 40 mph)
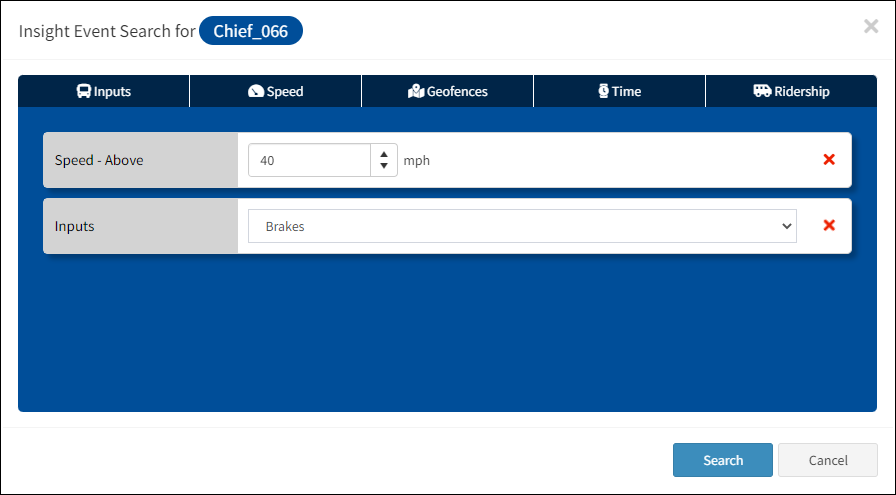
Search Type Selections
If the search is lengthy, a window appears to provide feedback of how the search is progressing.
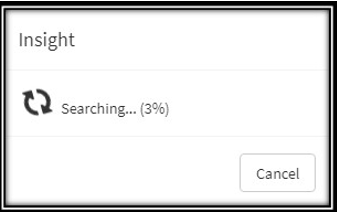
Insight Search Feedback
If no search results are found, the Search Results page will be empty.
Click the Clear Search button ![]() to close the Search window.
to close the Search window.
Search Results:
▪The red dots on the map indicate where every event occurred.
▪The blue outline indicates the portion of the route remaining to be traveled.
▪The red outline indicates where the vehicle has already traveled on its route.
▪The single green dot indicates the selected event.
▪The clock icon![]() represents the time when the event occurred. The time is listed next to the icon.
represents the time when the event occurred. The time is listed next to the icon.
▪The stop watch icon ![]() represents the duration of the event. The length of time of the event is listed next to the icon.
represents the duration of the event. The length of time of the event is listed next to the icon.
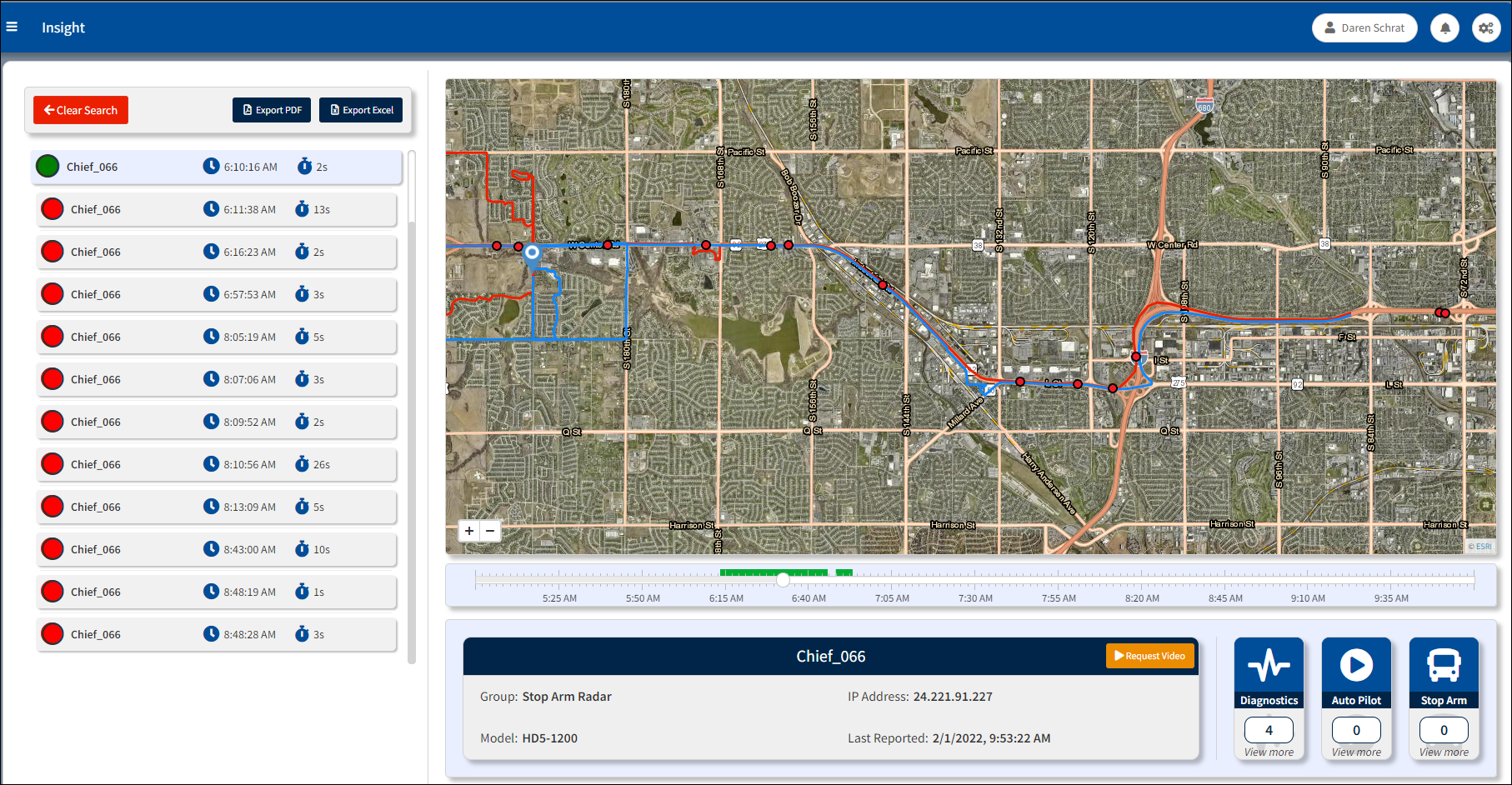
Search Sample Report
Create a Report
To generate a report in either PDF or Excel format, click Export PDF or Export Excel in the top of the Results tab. The results can be cleared by selecting Clear Search Results. The report will be downloaded to the downloads folder of the browser. The report contains the vehicle identity, date of the event, and the length of time for each occurrence of the Search Type as depicted on the map.
Sample Insight Search Results Report in Excel
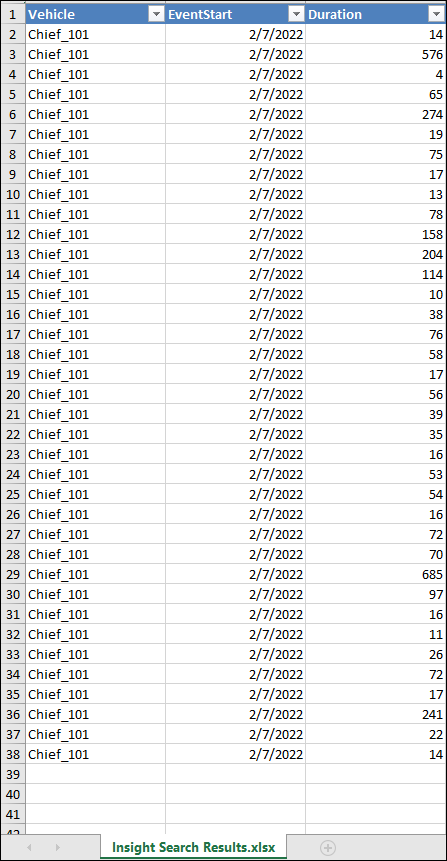
Sample Insight Search Results Report in PDF format
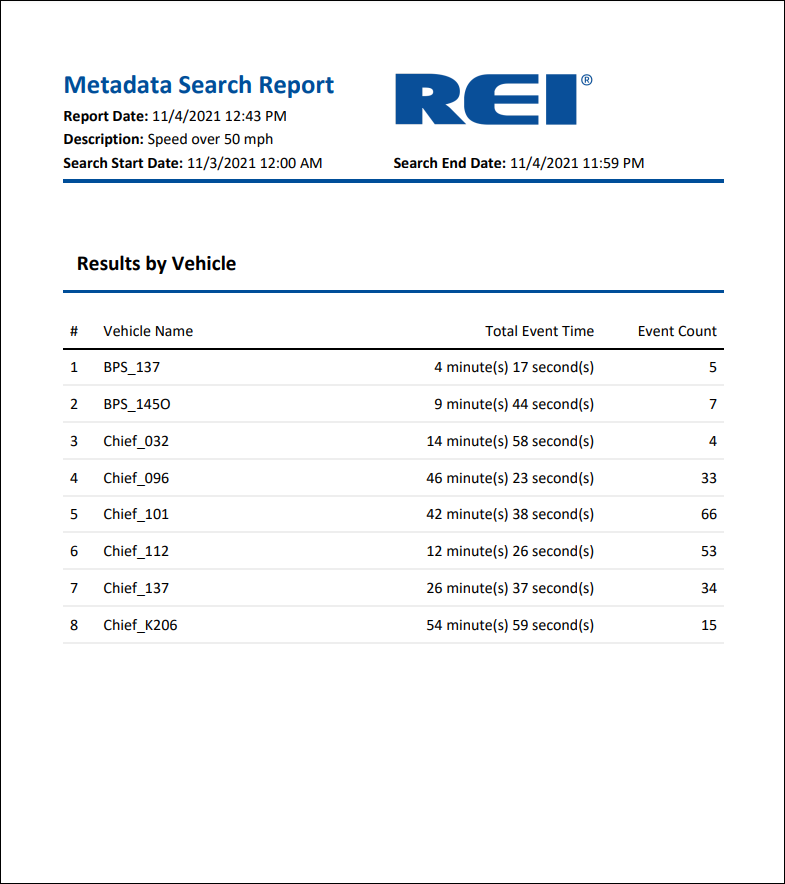
Search Report Results by Vehicle
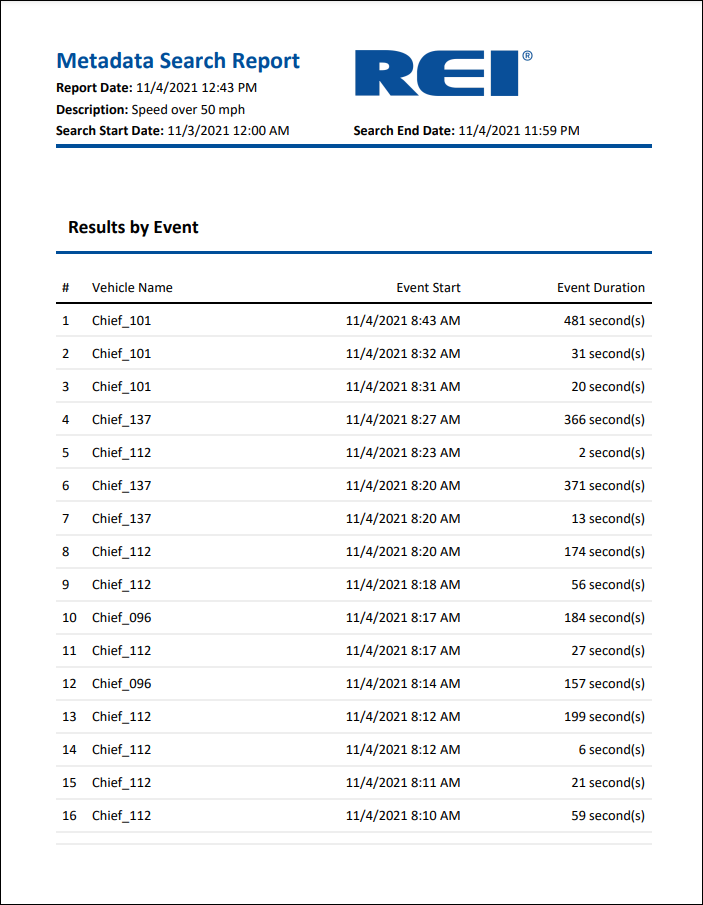
Search Report Results by Event
