Signing In and Out
Signing In
To access ARMOR, launch a browser and navigate to the pre-assigned URL. This will likely consist of the server I.P. address followed by /armor (for example http://192.168.50.254/armor), but may be different depending on your local setup. Consult the system administrator.
Once the page has loaded, ARMOR will present the Sign In screen.
1.Enter valid credentials and click Sign In to continue. If the Mobile Authentication App is enabled on the user's profile, enter the six-digit code from an authentication app on the user's phone. Click the Use another verification method link to use the login method in Step 2 below.
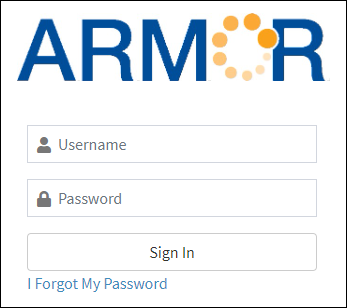
ARMOR Login Window
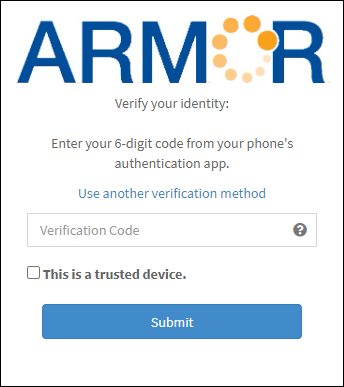
Login Using Authentication Code
2.Verify your identity by clicking the Email radio button for a Verification Code sent to your Email. Click the SMS radio button for the code to be sent as a text to your phone number.
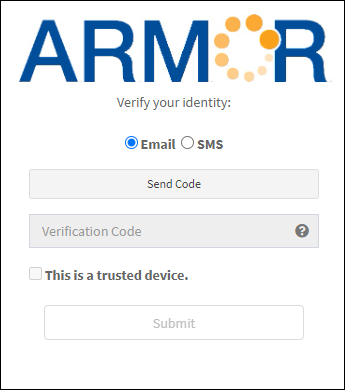
Verifiy Your Identity
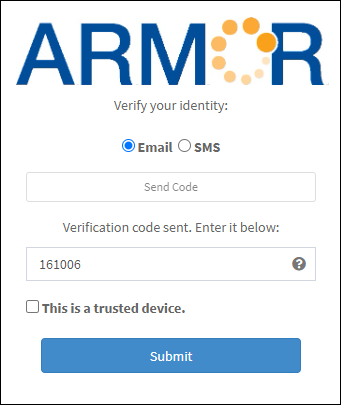
Enter Verification Code
Enter the Verification Code in the Verification Code text box. Click Submit.
Note: This time-based, one-time verification code will expire in 10 minutes.
3.Select This is a trusted device check box to skip the confirmation of your identity in the future.
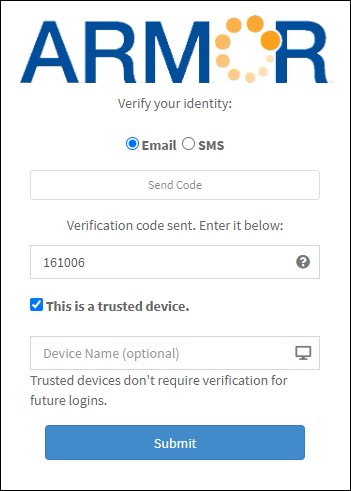
Selected Trusted Device check box
Whitelisted IP Address
If the user is not registered on a Whitelisted IP address, an error message will appear if the unregistered user attempts to login.
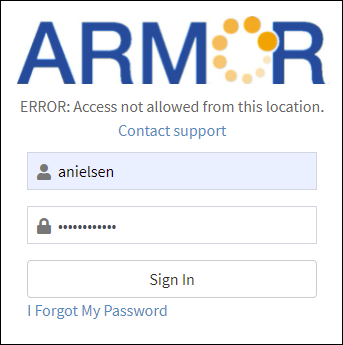
Unregistered Whitelisted IP Login Error
Signing Out
The Sign Out button can be found by clicking the user name in the upper-right corner.
Click the Sign Out button in the drop-down and you will be taken back to the Sign In screen.
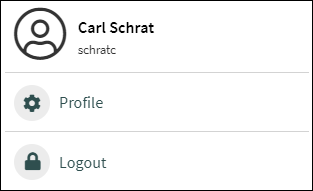
Profile and Logout
