Student Details
From the Student window, select Student Details from the drop-down ![]() to open the Students Details window that contains Exception Days and Student History.
to open the Students Details window that contains Exception Days and Student History.

Initial Student Details Window
Enter the name of the student in the Student: entry box. The Student Details window will appear with Exception Days and the student's History.
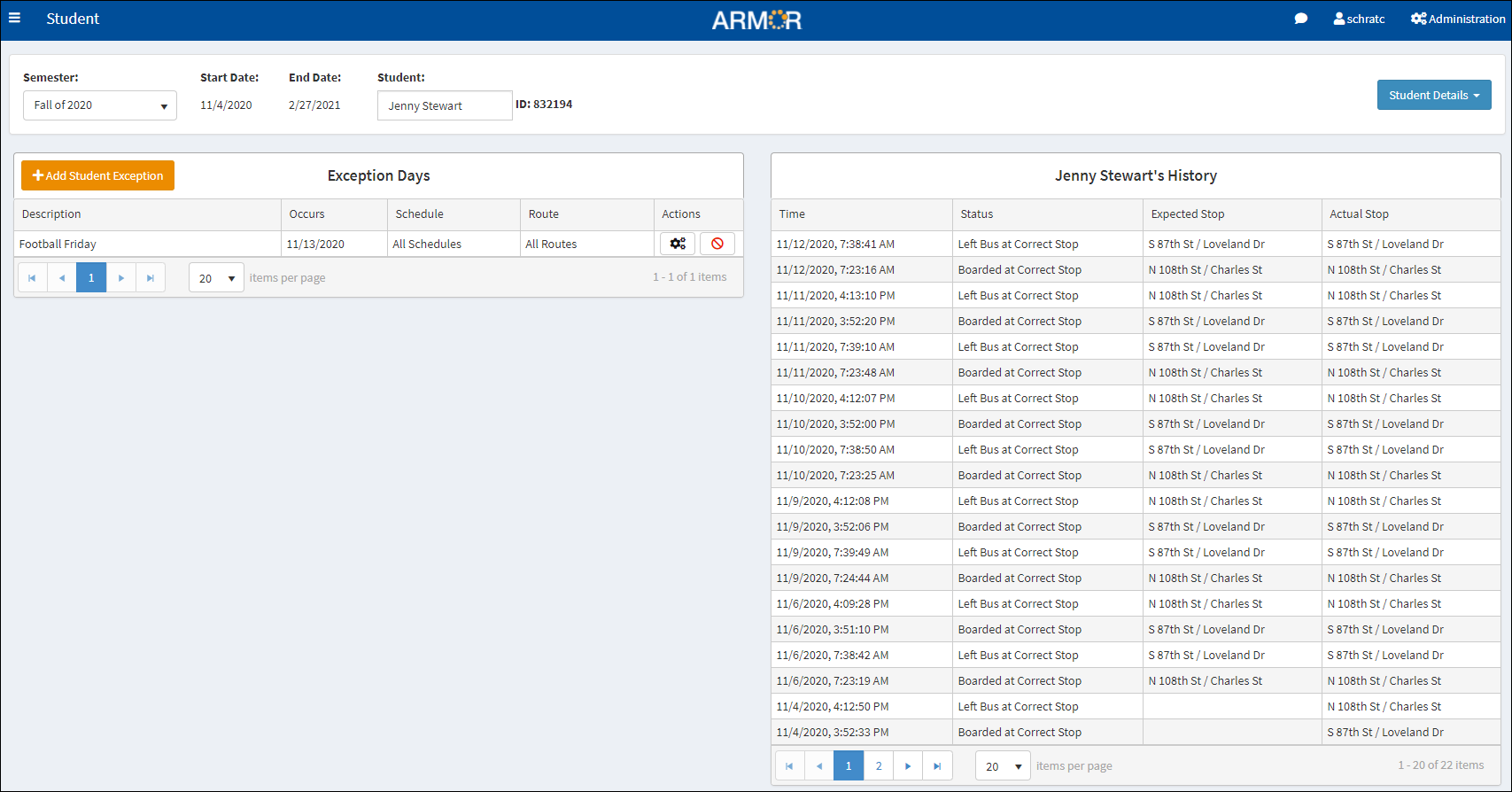
Student Details Window
Semester
Select a semester from the drop-down menu. The Start Date: and End Date: for the selected semester is displayed next to the drop-down.

Semester Drop-down
Student
Enter the Student Name and the Student ID appears with the name.
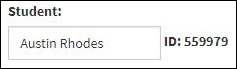
Exception Days
A Student Exception is when a student has an expected absence and will not be counted as missing.

Exception Days Dialog Box
Description: The definition of the exception with details and when it will occur.
Occurs: The frequency of when the exception is in effect. It can be once, daily, weekly, or monthly.
Schedule: The name of the Schedule that is affected by the exception.
Route: The name of the Route that is affected by the exception.
Actions: Column where user can select to edit or delete the exception.
In the Actions column, click ![]() to delete an Exception. A confirmation message will appear asking whether to proceed with deletion. Click Yes to proceed. Click No to cancel.
to delete an Exception. A confirmation message will appear asking whether to proceed with deletion. Click Yes to proceed. Click No to cancel.

Exception Deletion Confirmation
Edit Student Exception
Click on the Edit button![]() from the Actions column drop-down to open the Edit Student Exception dialog box.
from the Actions column drop-down to open the Edit Student Exception dialog box.
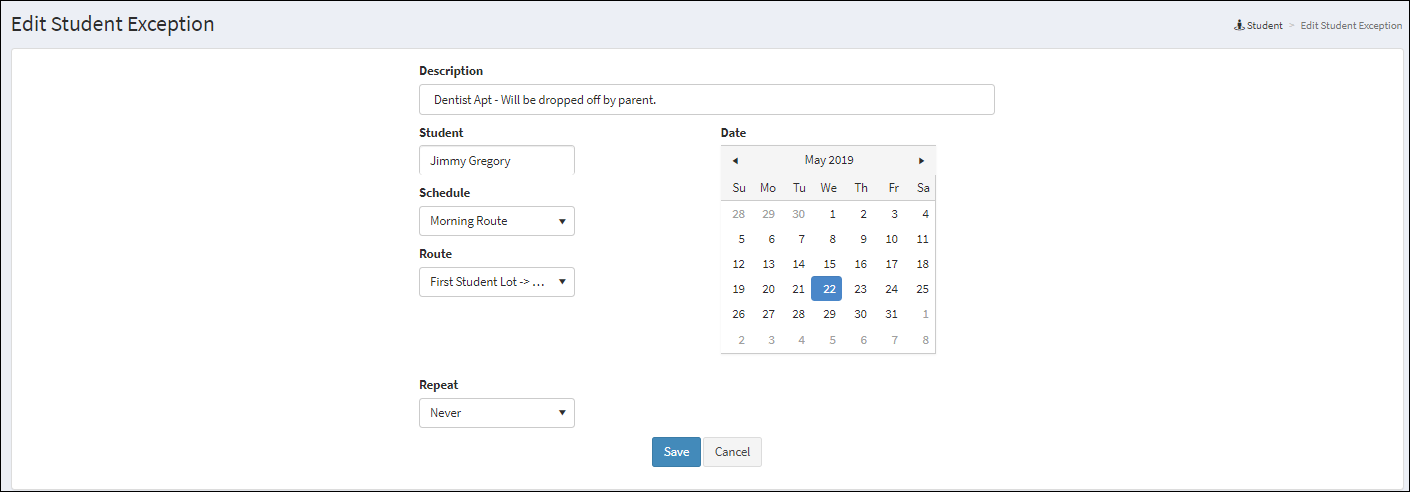
Edit Student Exception Dialog Box
Description: The definition of the exception with details and when it will occur.
Student: The name of the student subject to the exception.
From the Date calendar, select the month and click on the day on the calendar the exception will take effect.
Schedule: The name of the Schedule that is affected by the exception.
From the Route drop-down, select which route will be subject to the exception.
Under the Repeat drop-down, select the frequency of the student exception: Never, Daily, Weekly, or Monthly. Click in the days of the week check boxes to select the days of the week the exception repeats.
Click Save after making the edits/addition. Click Cancel to not save the changes.
Add Student Exception
Click the Add Student Exception ![]() button to open the Add Student Exception dialog box. In the Description box, define the exception day (i.e., holiday). The Student name is automatically entered based on the student that was previously selected on the Student Details page.
button to open the Add Student Exception dialog box. In the Description box, define the exception day (i.e., holiday). The Student name is automatically entered based on the student that was previously selected on the Student Details page.
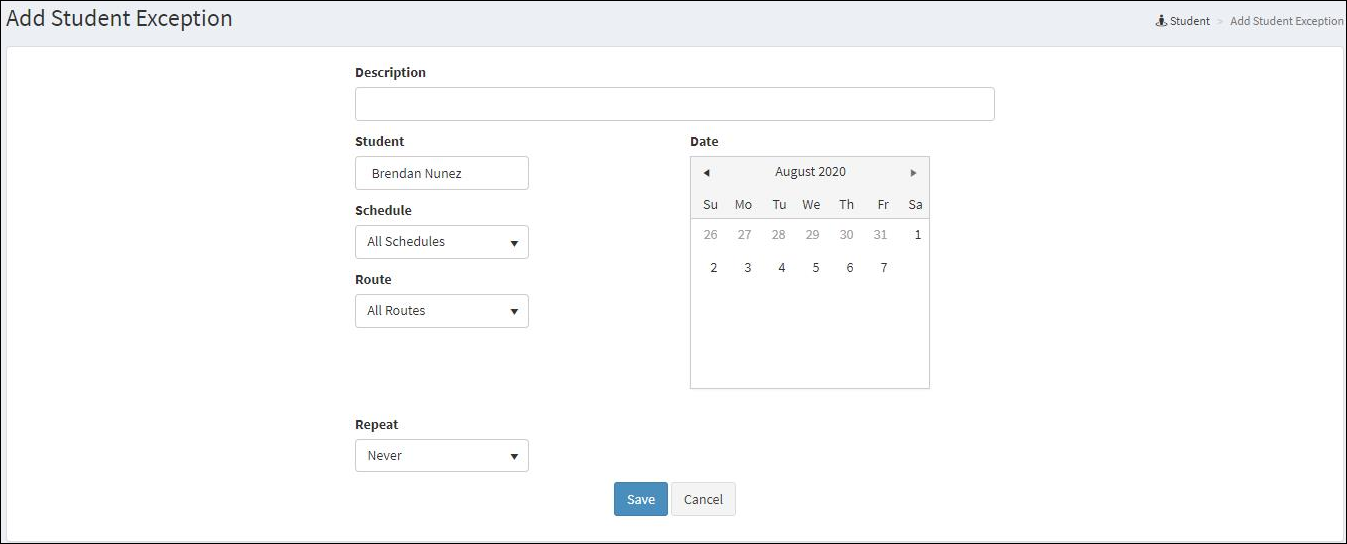
Add Student Exception Dialog Box
From the Date calendar, select the month and click on the day on the calendar the new exception will take effect.
From the Schedule drop-down select the schedule that the new exception will apply (i.e., Morning).
From the Route drop-down, select which route will be subject to the exception.
Under the Repeat drop-down, select the frequency of the student exception: Never, Daily, Weekly, or Monthly. Click in the days of the week check boxes to select the days of the week the exception repeats.
Click Save after making the edits/addition. Click Cancel to not save the changes.
History
From History the user can monitor the transit of the selected student and the progress vehicles make towards reaching scheduled stops. The first and last name of the student is listed in the table header.

Initial History Window
Click the Add Student Exception button to display the complete transit history of the student.
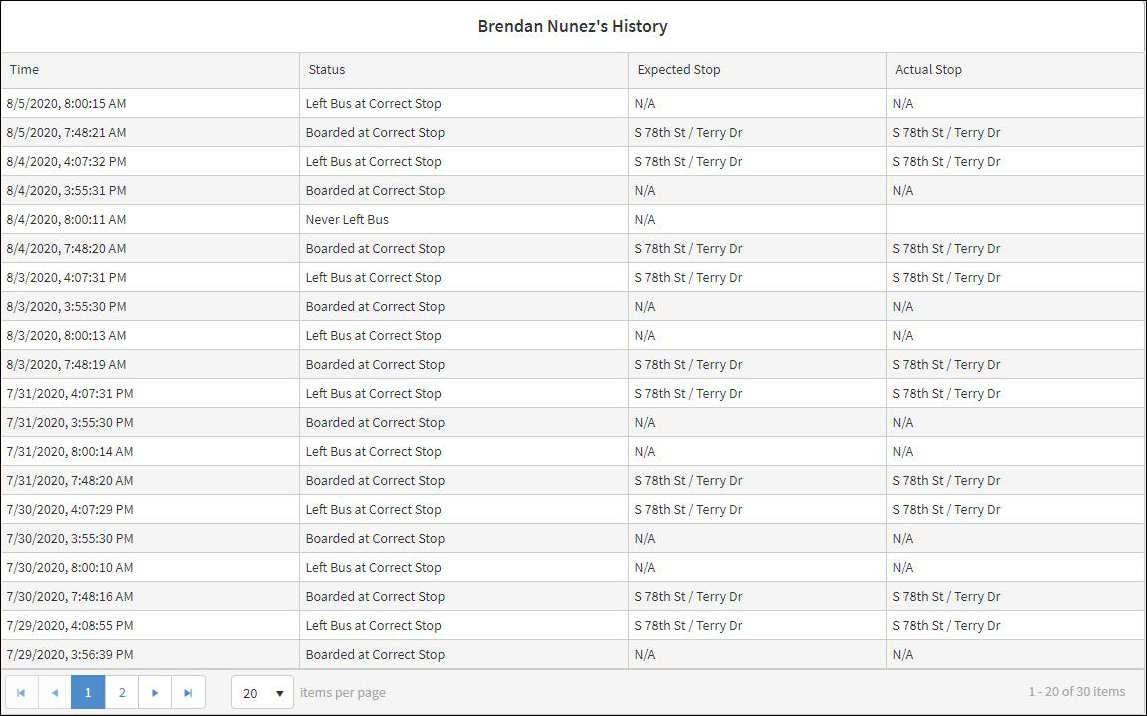
History Window with Available Content
Time: Date and time when the event occurred.
Status: Definition of the tracked event.
Expected Stop: Point of the route where the student is scheduled to board or exit the vehicle.
Actual Stop: Point of the route where the student actually did board or exit the vehicle.
