Video Playback
ARMOR provides streaming video playback of any video event downloaded to the server. When loaded it will show the available video streams positioned at the beginning of the video event, with playback paused and all audio muted. For StopArm there is an exclusive added Review Step feature. Refer to the Play Video in Stop-Arm section for additional information.
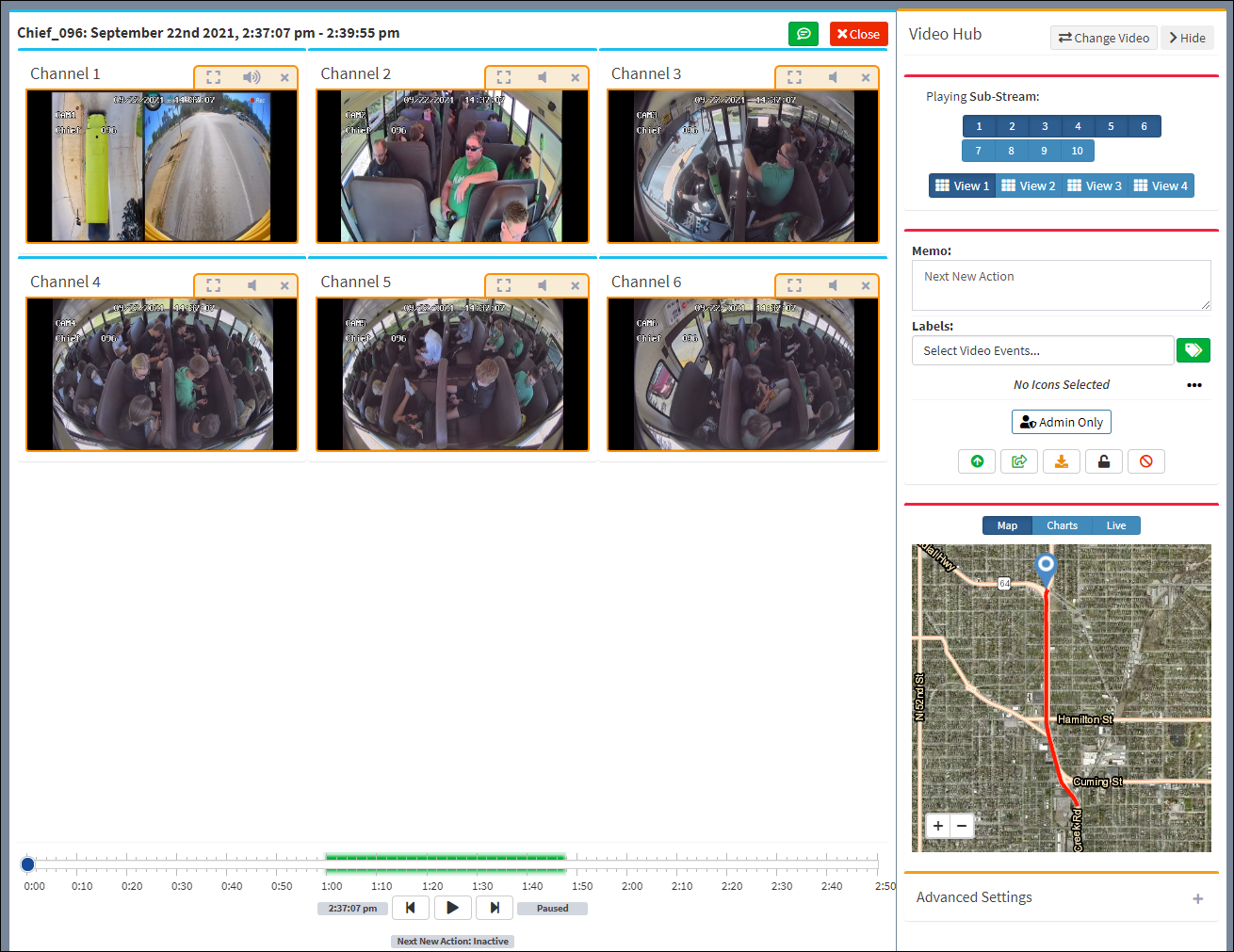
Typical Video Playback Window
Video streams are shown at the top and playback controls at the bottom. Each stream has its corresponding channel number shown at the upper left. Click Play to begin playback which will be synchronized with the progress bar position indicator. Moving the progress bar slider will synchronize playback at that point when released. When playback reaches the end of all video streams, it will start over again from the beginning.
Upgrade Notification
When there is an ARMOR update, a notification message is displayed at the top of the ARMOR window at the time of log in to indicate an ARMOR version upgrade.
ARMOR Upgrade Notification Message
The release notes can be accessed by clicking on the release notes link at the end of the notification message. Click Remind Me Later ![]() to dismiss the new upgrade message. The message reappears when the page is refreshed or when the user logs out and logs back in again.
to dismiss the new upgrade message. The message reappears when the page is refreshed or when the user logs out and logs back in again.
Clicking Dismiss ![]() causes the message to be dismissed and not appear again.
causes the message to be dismissed and not appear again.
Playing Video
Video can be played and paused from the video playback control at the bottom of the Video Playback screen. The progression of the video playback as the video is played is displayed on the tracking bar above the playback keys.

Video Playback Bar
Click the ![]() button to end the video reviewing session.
button to end the video reviewing session.
Video Comments
Click on the Video Comments ![]() button to open the comments dialog box. Enter the comment in the text box and click the add
button to open the comments dialog box. Enter the comment in the text box and click the add ![]() button to post the comments.
button to post the comments.
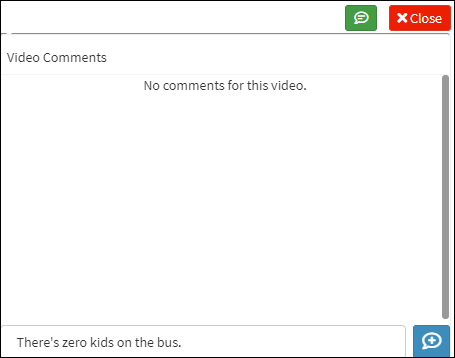
Entering Comments
The comments are displayed in the order of entry with the latest comment at the top. The name of the person who made the comments is displayed above the comments. Once the comments are entered, only the system administrator can delete the comments from the video comment string.
The Video Comments button indicates the number ![]() of comments made about the video.
of comments made about the video.
Video Hub
The Video Hub side bar can be collapsed by clicking on the Hide ![]() button. The Video Hub view can be restored by clicking on the Video Hub
button. The Video Hub view can be restored by clicking on the Video Hub ![]() button.
button.
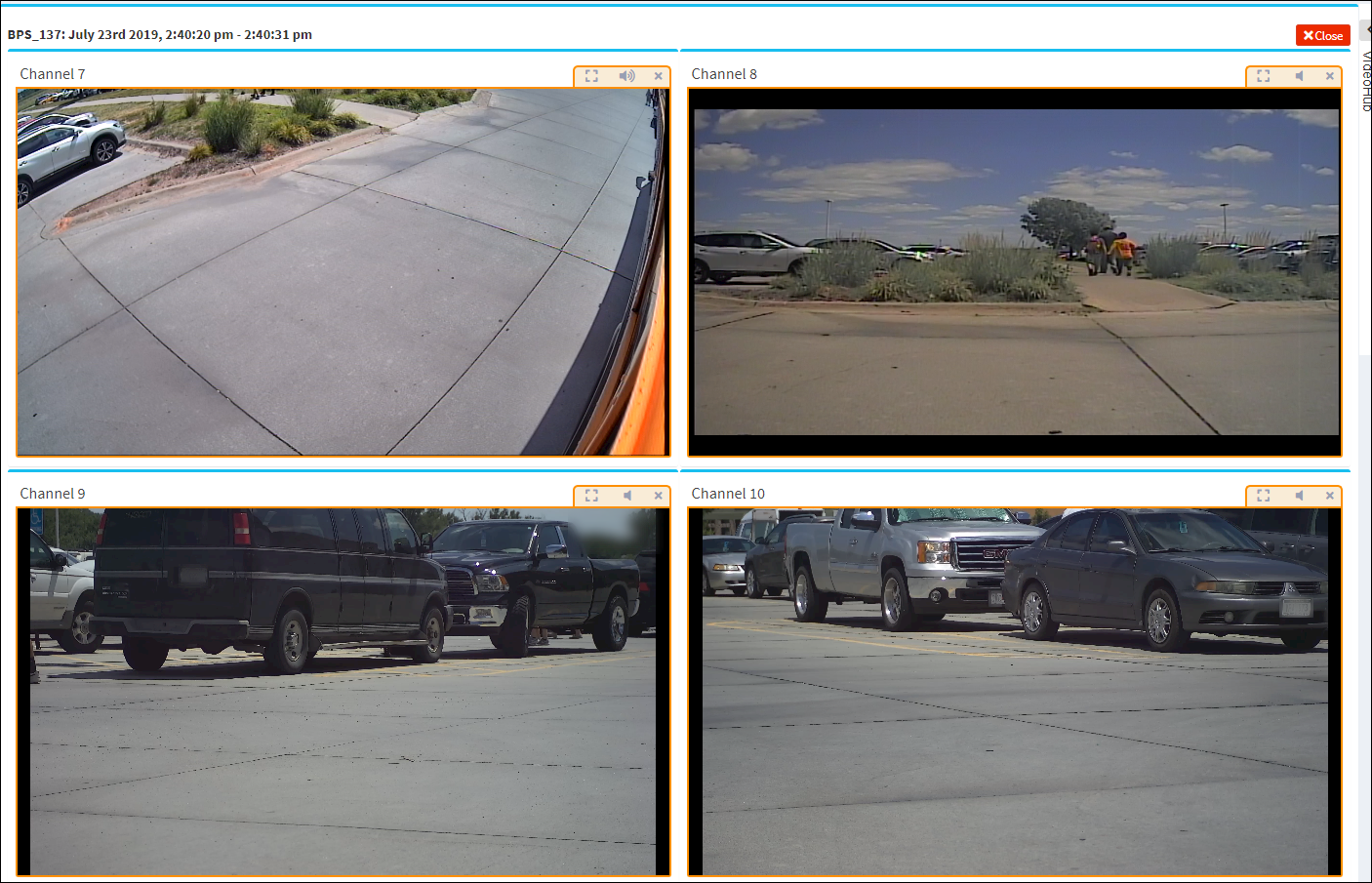
View with Video Hub Collapsed
Information
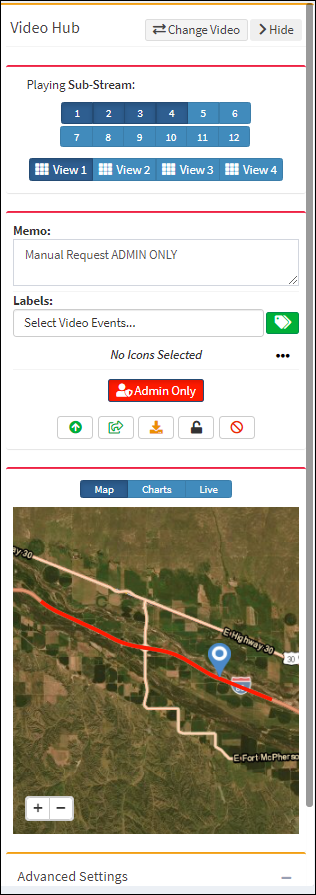
Video Hub
Playing Main Stream or Sub-Stream – The appearance of 'Playing Main Stream' indicates the video has been selected in ARMOR Actions, or manual download, to play in Main Stream quality. The recommended video play for automated downloads is the 'Playing Sub Stream' quality setting.
Change Video
Users can make video selections from directly within the video player to save time opposed to closing the video player, returning to the video grid, and searching for another video.
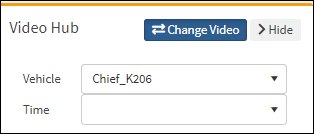
Change Video Selected
Clicking on the ‘Change Video’ ![]() button from the top of the Video Hub accesses a pair of drop-down menus. The first is the Vehicle drop-down that displays all the vehicles that have available videos. The second is the Time drop-down that displays the date and time of the videos pertaining to the specified vehicle. It is possible to only change the date and time for an existing vehicle selection.
button from the top of the Video Hub accesses a pair of drop-down menus. The first is the Vehicle drop-down that displays all the vehicles that have available videos. The second is the Time drop-down that displays the date and time of the videos pertaining to the specified vehicle. It is possible to only change the date and time for an existing vehicle selection.
Select a vehicle from the Vehicle drop-down. Select an available date and time from the Time drop-down. When the change video function is enabled, the 'Change Video' button ![]() changes to indicate the functionality is active. Click the 'Change Video' button to close the change video function.
changes to indicate the functionality is active. Click the 'Change Video' button to close the change video function.
Channel Views
A different array of channels can be viewed by selecting one of the four Channel View buttons above the Channel bar. This enables the viewer to review a group of channels simultaneously without displaying the entire number of available channels. A fewer number of selected channels allows a larger view of the selected channels. For example, the View 1 array of channels could encompass channels 1 through 6 and View 2 could just include channels 7 and 8. The channels to include in an individual Channel View (i.e. View 1) can be set by clicking on a View button followed by clicking on the individual channels (i.e. 1 through 4) to include on the Channel View.
![]() Click on Individual Channel View (View 1)
Click on Individual Channel View (View 1)
![]() Click on individual channels (i.e. 7 through 10) to include in the Channel View (i.e. View 7)
Click on individual channels (i.e. 7 through 10) to include in the Channel View (i.e. View 7)
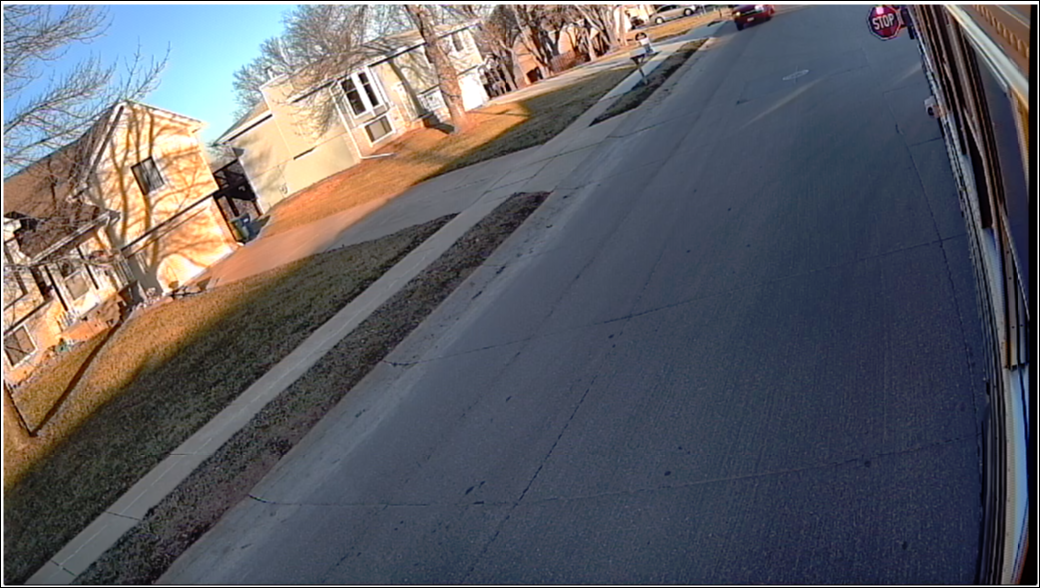
Individual Channel
Above each channel window there are three buttons in the upper right corner of the window to allow the user to expand the channel to encompass the entire video playback window (click again to contract the window view)![]() , mute the sound of the video
, mute the sound of the video ![]() , and close the channel
, and close the channel ![]() .
.
It is possible to zoom in and zoom out within an individual channel. Once the channel has been expanded by clicking on the![]() button, a new set of buttons
button, a new set of buttons ![]() appear in the upper right corner of the image. Clicking on the zoom in
appear in the upper right corner of the image. Clicking on the zoom in![]() button allows the image to be expanded while clicking on the zoom out
button allows the image to be expanded while clicking on the zoom out![]() button zooms the image towards its initial view. Click and drag the cursor in the image to pan within the frame. Click the
button zooms the image towards its initial view. Click and drag the cursor in the image to pan within the frame. Click the![]() button to revert to the view with multiple channels.
button to revert to the view with multiple channels.

Image Enhanced using Zoom and Pan Function
Memo – Description of the video and any unique characteristics about the video.
Review Step: – For StopArm video. Drop-down list located in the bottom of the Information box below the Video Hub column on the right side of the window. Allows the user to set a review step from playback.
Run Report Button – This button![]() appears with the other Action buttons when the event playback has been launched. Press to run the report for the video being played back. Refer to View Report for more information about StopArm Reports.
appears with the other Action buttons when the event playback has been launched. Press to run the report for the video being played back. Refer to View Report for more information about StopArm Reports.
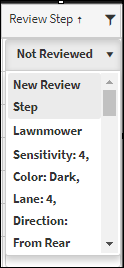
Review Step Menu
Labels – User can add a label to a video to make the video distinct and easier to filter.

Click the Labels ![]() button to open the Labels dialog box.
button to open the Labels dialog box.
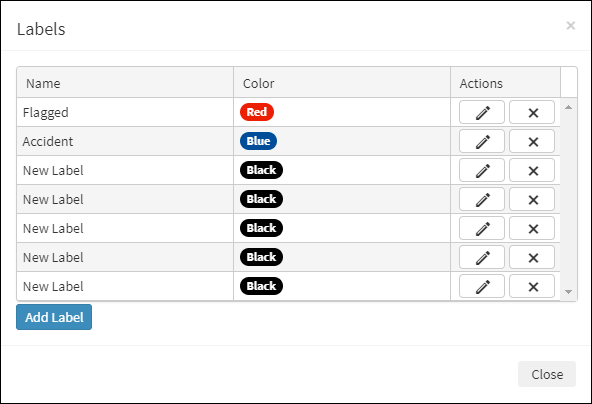
Labels Dialog Box
From the Labels dialog box, click Add Label ![]() to add a label to the list of existing video labels. In the Actions column, the label can be edited or deleted.
to add a label to the list of existing video labels. In the Actions column, the label can be edited or deleted.
To edit a label, click the Edit button ![]() in the Actions column and the Name (i.e., Accident) can be changed. From the Color column, the user can select from six colors from a drop-down menu for the color of the label.
in the Actions column and the Name (i.e., Accident) can be changed. From the Color column, the user can select from six colors from a drop-down menu for the color of the label.
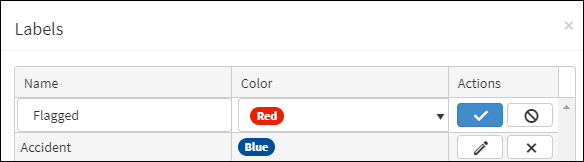
Edit Name and Color of Label
After making the edits, click the finish ![]() button to complete the changes.
button to complete the changes.
Click the delete button![]() to clear the labeled video edit.
to clear the labeled video edit.
Click ![]() to delete the label from the Labels dialog box. A confirmation message will appear prompting to proceed with deleting the label.
to delete the label from the Labels dialog box. A confirmation message will appear prompting to proceed with deleting the label.
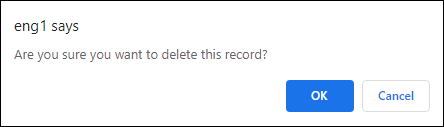
Delete Confirmation Message
Click OK to proceed. Click Cancel to stop the label deletion.
Icons – The icons ![]() that are in use for the video is displayed on the Video Hub. When no icons are in use, No Icons Selected will appear in place of any icons.
that are in use for the video is displayed on the Video Hub. When no icons are in use, No Icons Selected will appear in place of any icons.
Admin Only (AutoPilot) – Click the Admin Only button from inactive ![]() to active
to active ![]() to indicate the video is restricted to administrators. The video that is restricted to administrators is identified on the grid with the Admin-Only label
to indicate the video is restricted to administrators. The video that is restricted to administrators is identified on the grid with the Admin-Only label ![]() in the Memo column.
in the Memo column.
Video Action Controls – Request Main Stream (AutoPilot), Share Video, Download to VMS, Lock Video, Flag Video and Delete Video buttons.
![]()
Video Action Controls features are defined as follows:
Request Main Stream – Click the Request Main Stream button ![]() to upgrade AutoPilot video from sub-stream to main stream quality. A confirmation message will appear to proceed with the request for main stream video quality. Click 'Yes' to proceed. Click 'No' to cancel. StopArm video is main stream quality.
to upgrade AutoPilot video from sub-stream to main stream quality. A confirmation message will appear to proceed with the request for main stream video quality. Click 'Yes' to proceed. Click 'No' to cancel. StopArm video is main stream quality.

Mainstream Video Confirmation
![]() Share Video – Allows the user to share a video with ARMOR users or with anyone. When the video is being shared, the color of the icon changes to green
Share Video – Allows the user to share a video with ARMOR users or with anyone. When the video is being shared, the color of the icon changes to green ![]() .
.
To share video:
1.Click the Share icon to open the Share Video...Dialog box.
2.Set the Days Until Expiration using the arrow keys to increase or decrease the number of days. The maximum number of days until expiration is 90.
3.Click the Max Link Visits check box and use the arrow keys to increase or decrease the number of maximum link visits.
4.If a password is required, click the Require Password check box and enter the password.
5.The active channels are displayed next to the Channels: field. Select the channels to include in the shared video by clicking on the channel buttons.
6.Click Generate Link to create the URL for the video link.
7.Click Done.
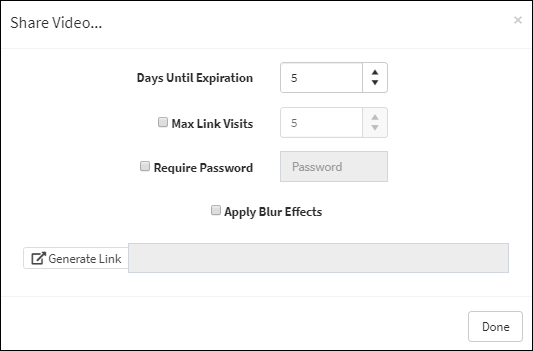
Share Video Dialog Box
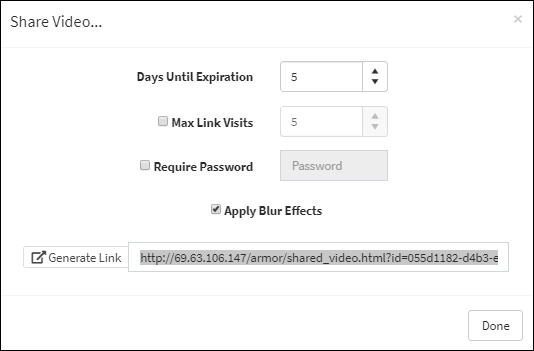
Generating Link
A message appears during video sharing processing.
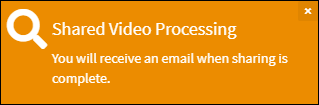
Video Sharing Processing Message
Users can share password protected video by clicking the Require Password check box and entering a password in the Password box. The password length must be 3-50 characters in length. After entering the password, click Generate Link to create the URL for the video link. Click Done when finished.
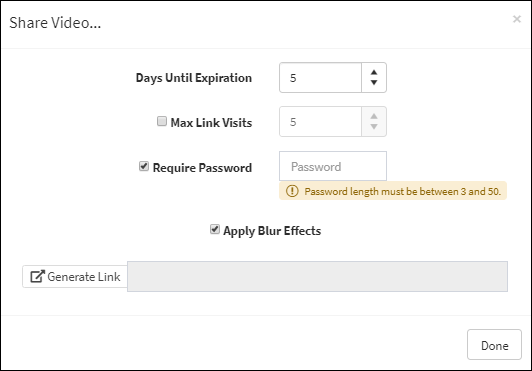
Applying a Password to a Shared Video
A video can be shared with its blur effects maintained by clicking the Apply Blur Effects check box. Click Generate Link to create the URL for the video link. Click Done when finished.
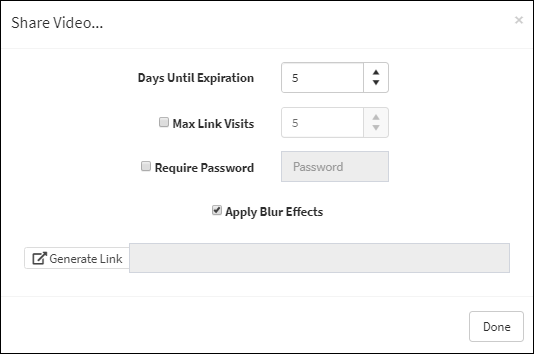
Sharing Video with Blur Effects
If the shared video does not have any blur effects, the Apply Blur Effects check box will not appear in the Share Video... dialog box.
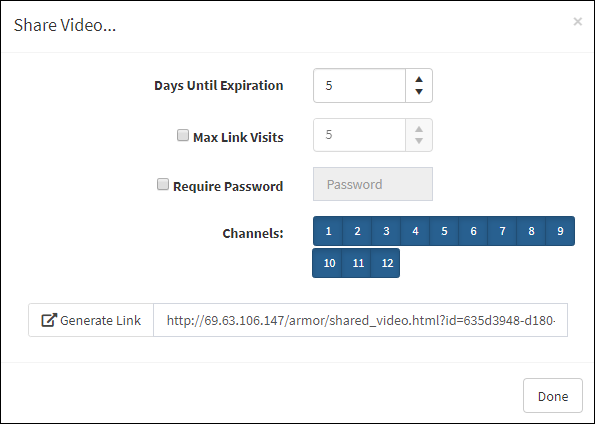
Sharing Video without Blur Effects
![]() Download Video – Press this button to immediately download the selected HD5 video in VMS.
Download Video – Press this button to immediately download the selected HD5 video in VMS.
![]()
![]() Lock Video – Lock and protect the file from being deleted or unlock and allow the system to delete the file automatically when appropriate. Any sensitive data should be locked. When a file is protected with a lock, the delete icon will be removed from the Actions area for that video file.
Lock Video – Lock and protect the file from being deleted or unlock and allow the system to delete the file automatically when appropriate. Any sensitive data should be locked. When a file is protected with a lock, the delete icon will be removed from the Actions area for that video file.
![]() Delete Video – Any requested or downloaded event that is not locked can be deleted by clicking this button. This will permanently remove all related data from the server.
Delete Video – Any requested or downloaded event that is not locked can be deleted by clicking this button. This will permanently remove all related data from the server.
1.Click the delete icon.
2.In the confirmation dialog box, click Delete to confirm deletion or Cancel to exit the dialog box without deleting.
Show Blurs – Allows the user to conceal any details in the video by creating and applying a blur over the image. Click on the ![]() button on the playback window of the subject channel to expand the menu and reveal the blur button
button on the playback window of the subject channel to expand the menu and reveal the blur button ![]() on the expanded channel menu. Click on the blur button to open the Blur Effects tab. Blur effects can be added to shared video. Once a blur is saved it cannot be removed. If the use wants a temporary blur, play the video with the blur and do not save.
on the expanded channel menu. Click on the blur button to open the Blur Effects tab. Blur effects can be added to shared video. Once a blur is saved it cannot be removed. If the use wants a temporary blur, play the video with the blur and do not save.
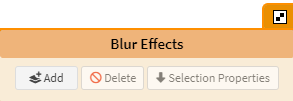
Blur Effects Tab
Click the blur button ![]() again to clear the Blur Effects tab.
again to clear the Blur Effects tab.
To initiate the blur functionality, click on the Add button ![]() to initialize a Blur box on the video channel window as depicted below.
to initialize a Blur box on the video channel window as depicted below.
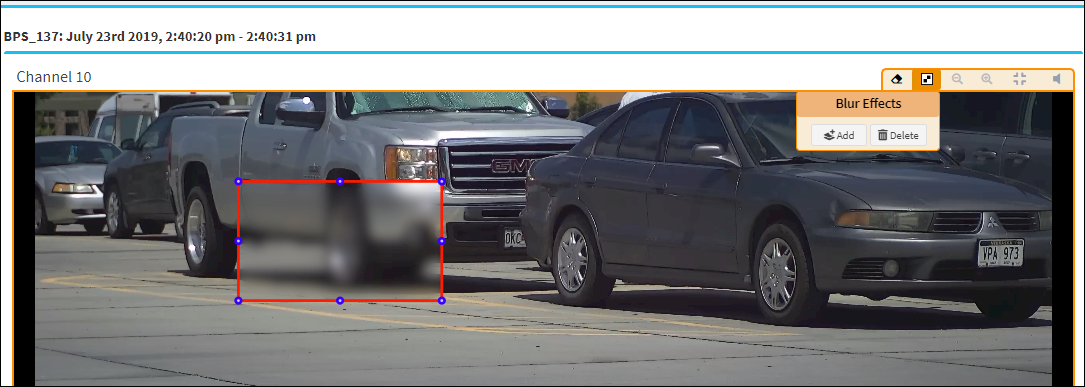
Blur Initialized
Once the blur box appears, the blur box can be moved and re-sized over the selected area of application. Click and hold on the red box to move the blur box. Click and drag the blue points on the box to re-size. Click on the Add button  again to place additional blur boxes on the channel. Click on Add and the blur box will appear on the video as depicted below.
again to place additional blur boxes on the channel. Click on Add and the blur box will appear on the video as depicted below.
Once a blur has been created, it remains saved and will be applied to the video by default when the video is opened. The blur can be activated and deactivated by clicking on the Show Blurs button  on the Video Channel Toolbar.
on the Video Channel Toolbar.
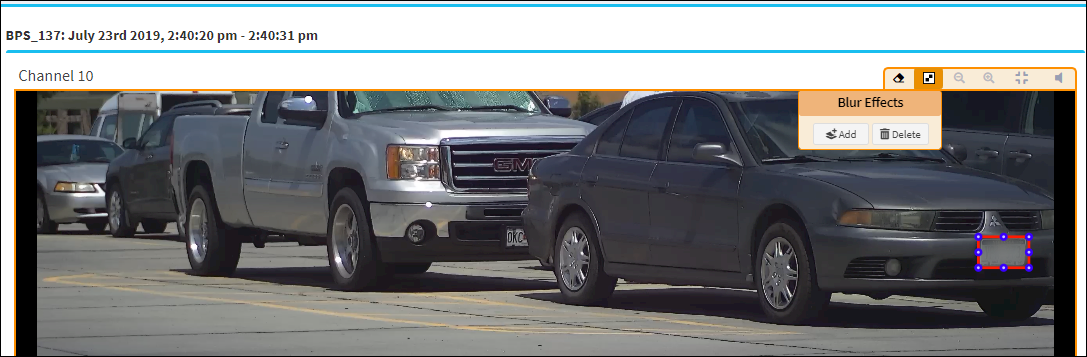
Blur Applied
To delete a blur, click on the blur and press the Delete ![]() button. The Delete button is grayed out and inactive until a blur box is selected. Click the Clear All Blur Effects
button. The Delete button is grayed out and inactive until a blur box is selected. Click the Clear All Blur Effects ![]() button to simultaneously delete all of the blurs on the window. A clear Blur Effects confirmation message will appear. Click Yes to clear. Click No to cancel. Click the
button to simultaneously delete all of the blurs on the window. A clear Blur Effects confirmation message will appear. Click Yes to clear. Click No to cancel. Click the ![]() button to revert to the view with multiple channels.
button to revert to the view with multiple channels.

Clear Blur Effects Confirmation
A blur can be applied across multiple channels and multiple blurs can be applied to a single channel. Each blur must be applied to the channel individually. In the depiction below, the students shown on Channel 9 have their faces blurred and the license plates visible on Channels 9 and 10 is blurred.
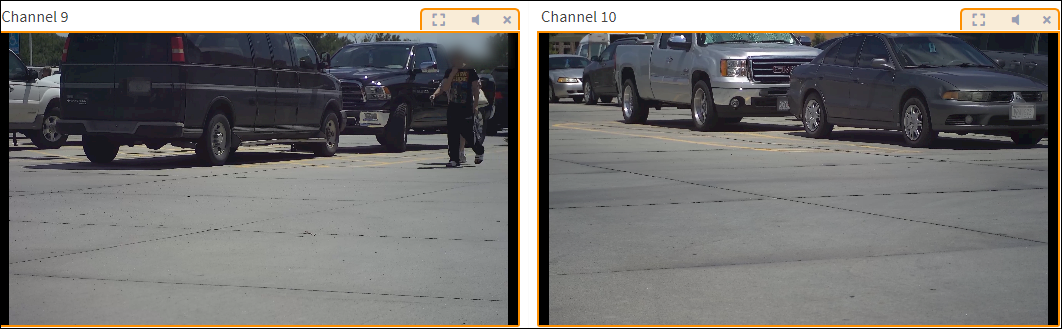
Multiple Blurs on single channel/Blur across multiple channels
Motion Blurs – Use motion blurs if there is a need to apply blur effects to following a moving subject during video playback.
Click on the arrow on Selection Properties button ![]() and a Duration scale opens. A pair of blue dots on the scale are used to determine when the blur effect starts and ends. The blue dot on the left represents the Blur Start Time. The blue dot on the right represents the Blur End Time. Click the Selection Properties button to close.
and a Duration scale opens. A pair of blue dots on the scale are used to determine when the blur effect starts and ends. The blue dot on the left represents the Blur Start Time. The blue dot on the right represents the Blur End Time. Click the Selection Properties button to close.
Click and drag the blue dot on the left along the scale to set the time of the video when the blur effect will start. Click and drag the blue dot on the right to set the time of the video when the blur effect will end.
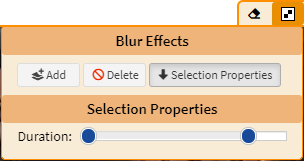
Blur Effects Selection Properties
If multiple blur effects are deployed to cover the range of motion of an image, each blur effect has the start and end duration individually set. The blur box that has an active blur effects will be outlined in green. A blur box having its Selection Properties or dimensions adjusted is identified in red with blue dots in its border. As the video plays, each blur effect will have a red outline turn to green as the video playback encompasses the duration that was set for each blur effect on the Selection Properties scale. The sequence of the when the blur effects appear are determined by the order in which the blur effects were created. The blur effects can be rearranged on the window in the order of when they are wanted to begin and end during video playback.
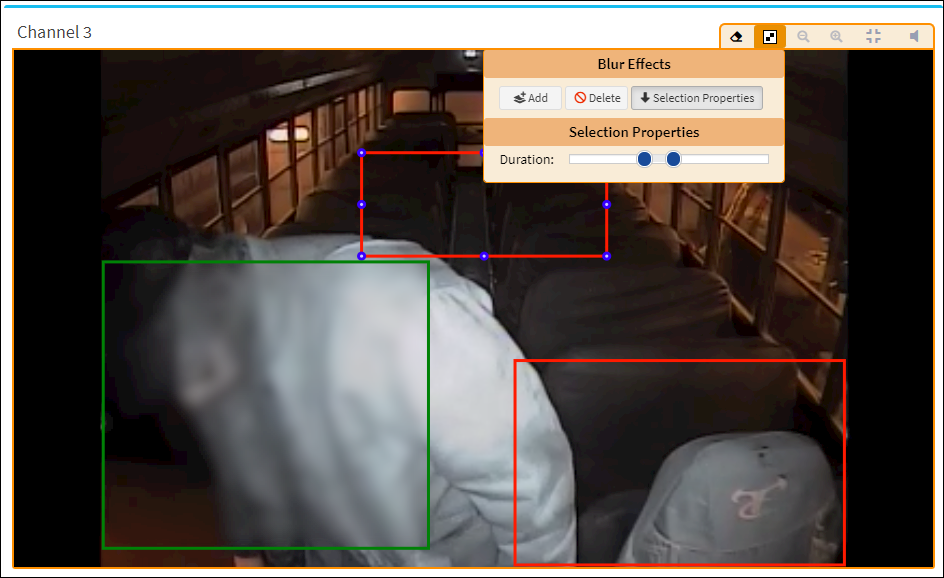
Multiple Blurs with Individual Duration Times
Click the Delete button ![]() to clear the blur effects from the video.
to clear the blur effects from the video.
Data Pane
Map display, Charts Data or Live Data can be selected and displayed.
![]()
Map
Shows the current location of the vehicle when the stop arm video was recorded. The view can be zoomed in and out using the +/ - buttons on the map display. The movement of the vehicle icon on the map![]() correlates with the video during the playing of the video. When playing video in AutoPilot, click on any area of the route outlined in red while the video is playing, and the video will resume play from the point the user changed the location of the vehicle icon on the route.
correlates with the video during the playing of the video. When playing video in AutoPilot, click on any area of the route outlined in red while the video is playing, and the video will resume play from the point the user changed the location of the vehicle icon on the route.
Hover over the vehicle icon and a flag appears indicating the current location.
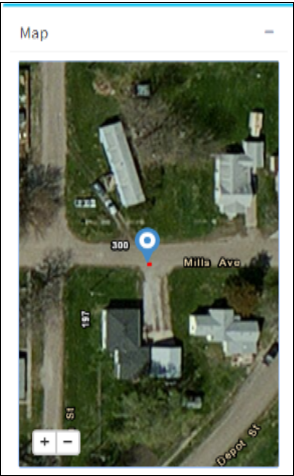
Map Dialog Box
Charts
Graph display can be adjusted to depict only Speed (MPH) or only Acceleration, or select none or both, by clicking on the appropriate icon at the bottom of the graph.
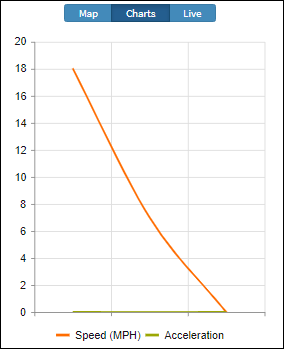
Speed and Acceleration
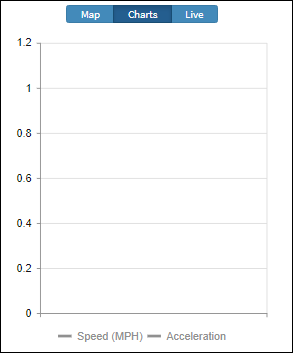
None Selected
Speed graph – Graph depicts vehicle speed (mph).
Acceleration graph – Graph depicts the rate of acceleration of the vehicle.
Live
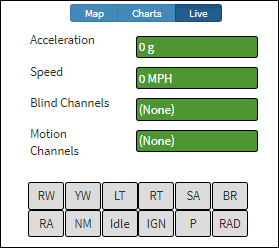
Live Data Dialog Box
Acceleration (g) – Rate of acceleration of the vehicle when the video was recorded.
Speed (mph) – Speed of the vehicle when the video was recorded.
Blind Channels – Channels that are blocked by objects or covered when recording (turned on initially at DVR).
Motion Channels – Channels that record moving objects (turned on initially at DVR).
Input Channels – Selected inputs that were recorded events at the time the video was recorded.
Video Playback Fix
The major browsers such as Firefox and Chrome are capable of playing up to six video channels simultaneously with little to no difficulty. This is possible because these browsers allow up to six simultaneous connections to the server that hosts the video files. Once playing beyond the six channel threshold, the risk increases for videos to freeze or to fail to buffer at an expedient rate.
There are alterations that can be made to the settings of each browser to increase the channel limit. Some browsers are more accommodating to these changes than others.
Chrome
Changing the maximum number of connections per server on Chrome is not possible.
Firefox
The Firebox browser is recommended if users want to play more than six channels at a time. In about:config there is a setting called network.http.max-persistent-connections-per-server, which will allow the increase of channels. It is not necessary to restart Firefox after making the changes.
Below are the steps to increase the limit:
1. Open a new tab in Firefox.
2. Enter about:config in the address bar. If a warning appears, click "I accept the risk!"
3. Search for a preference called network.http.max-persistent-connections-per-server
4. Double-click the value and enter a number greater than six.
5. Be aware that this setting affects all websites, and some sites may restrict your access if you open too many simultaneous connections to their server.
6. Increase the Max Channels value in the Advanced Settings dialog box at the bottom of the Video Hub column.
Advanced Settings
Use the Max Channels counter to set the number of channels displayed for viewing. The default number of channels is six. If more than six channels are selected, a message appears stating that problems with certain browsers can occur when more than six videos are played simultaneously.
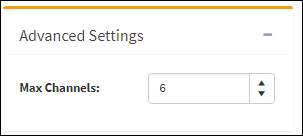
Advanced Settings Dialog Box
