Actions
Actions correspond to all controls related to each video event under the actions column. The Actions section is located to the far-right of each individual video event row listing.
![]()
Actions consists of the following features:
![]() Share Video – Allows the user to share a video with anyone. When the video is being shared, the color of the icon changes to green
Share Video – Allows the user to share a video with anyone. When the video is being shared, the color of the icon changes to green![]() .
.
To share video:
1.Click the Share icon to open the Share Video...Dialog box.
2.Set the Days Until Expiration using the arrow keys to increase or decrease the number of days.
3.Click the Max Link Visits check box and use the arrow keys to increase or decrease the number of maximum link visits.
4.If a password is required, click the Require Password check box and enter the password.
5.The active channels are displayed next to the Channels: field. Select the channels to include in the shared video by clicking on the channel buttons.
6.Click Generate Link to create the URL for the video link. The URL is stored in Shared Video Links.
7.Click Done.
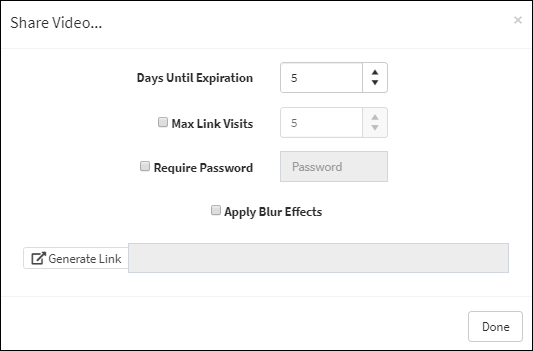
Share Video Dialog Box
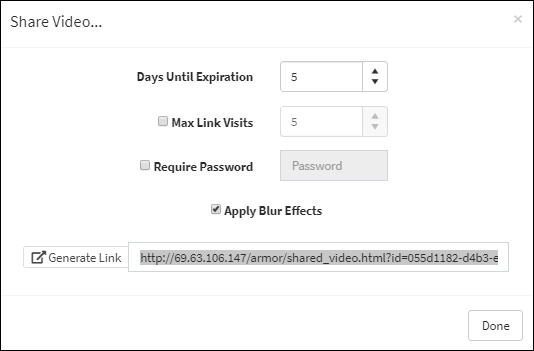
Generating Link
![]() Download Video – Download the event in its native format to the local computer for use with other REI software. When playing video in StopArm, click the Download Video button from the Video Hub to download HD5 video in the Video Management System (VMS).
Download Video – Download the event in its native format to the local computer for use with other REI software. When playing video in StopArm, click the Download Video button from the Video Hub to download HD5 video in the Video Management System (VMS).
1.Click the download icon.
2.Select from the download options that are presented.
![]()
![]() File Protection Lock – Lock and protect the file from being deleted or unlock and allow the system to delete the file automatically when appropriate. Any sensitive data should be locked. When a file is protected with a lock, the delete icon will be removed from the Actions area for that video file.
File Protection Lock – Lock and protect the file from being deleted or unlock and allow the system to delete the file automatically when appropriate. Any sensitive data should be locked. When a file is protected with a lock, the delete icon will be removed from the Actions area for that video file.
![]() File History – Click the File History icon to open a report that can be exported to either PDF or Excel. Click the icon again to close the report. Events which are recorded in the history report are:
File History – Click the File History icon to open a report that can be exported to either PDF or Excel. Click the icon again to close the report. Events which are recorded in the history report are:
•File ID (File Id: 30676 for example)
•Time of the downloading of the file
•Description of the download status
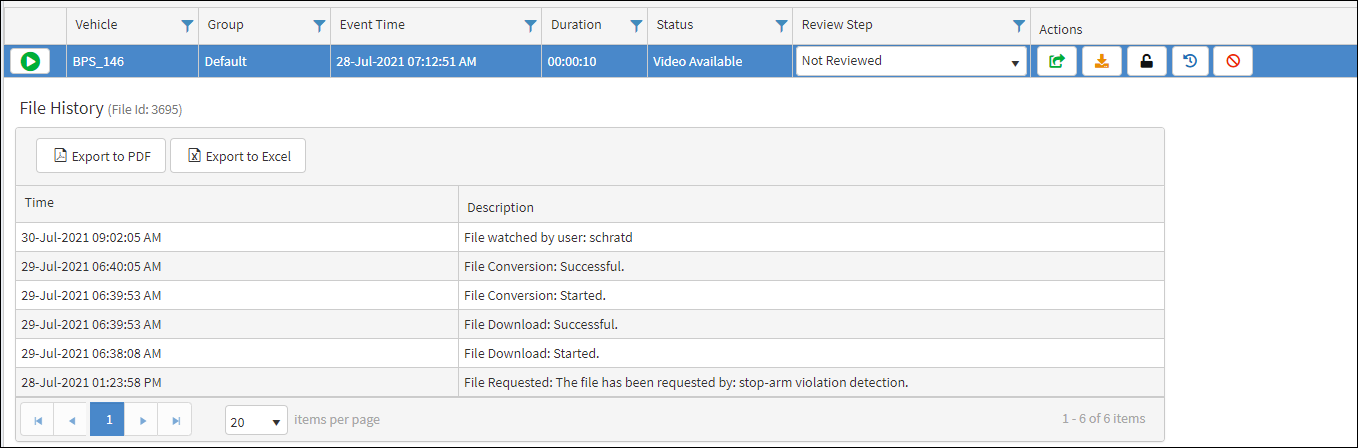
File History Report
![]() Delete – Any requested or downloaded event that is not locked can be deleted by clicking this button. This will permanently remove all related data from the server.
Delete – Any requested or downloaded event that is not locked can be deleted by clicking this button. This will permanently remove all related data from the server.
1.Click the delete icon.
2.In the Confirmation Dialog box, click Delete to confirm deletion or Cancel to exit the dialog box without deleting.
