Driver Rankings
Driver behavior is measured using an Average Review Points ranking system that is similar to the points system used against driver's licenses. Drivers are graded through an A through F scale based on the number of occurrences a driver is cited for offenses that fall under one of the levels of severity defined as a Caution, Warning, or Severe. A driver ranking is also influenced by the number of hours a driver has been behind the wheel. A higher number of driving hours equates to a higher driver score. There are no default values for driver criteria. The driver criteria is unique based on how it was created by the fleet manager.
The driver rankings are color keyed. Each driver listed on the Driver Rankings box has a grade that is assigned a unique color.

Driver Rankings Window
The following sample depicts a display of details of an individual driver with a 'B' ranking.
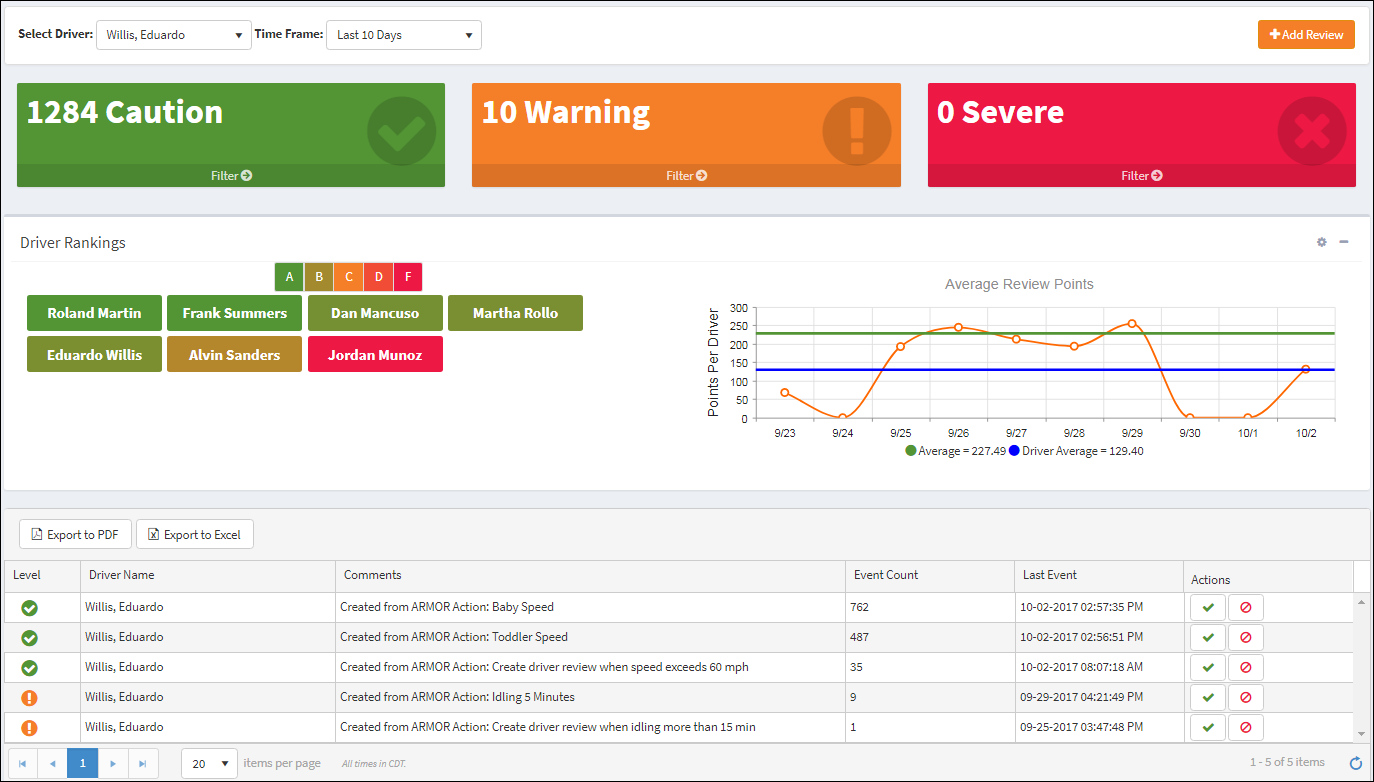
Individual Driver Review Window
Average Review Points – Graph that displays the daily cumulative number of points assessed per driver.
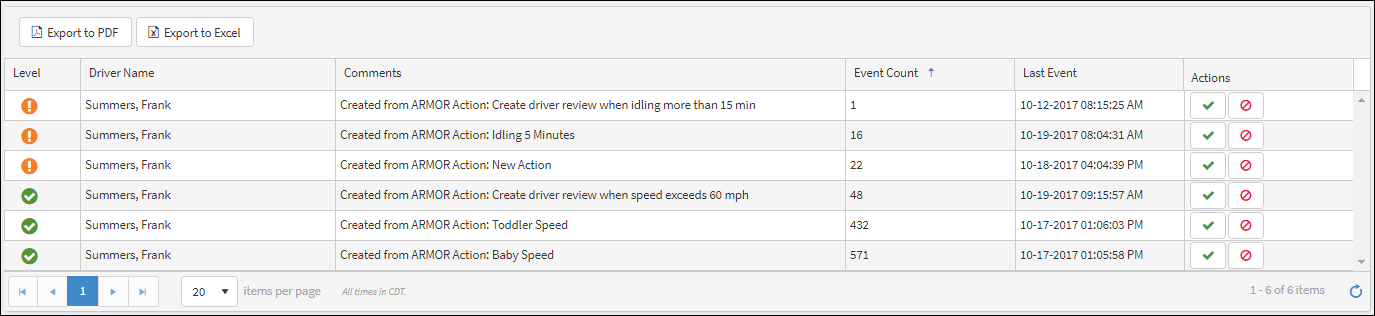
Driver Review Table for Individual Driver
Export to PDF – Click this button to generate the driver report in pdf format.
Export to Excel – Click this button to generate the driver report in Excel format.
Level – Severity of the driver infraction. The categories for an infraction is Caution, Warning, and Severe.
Driver Name – Name of the driver subject to the driver review.
Comments – A brief description of the driver infraction.
Event Count – The number of infractions compiled in the filter against a specific driver. The arrow in the header of the Event Count column is used to adjust whether events are displayed in ascending ![]() or descending
or descending ![]() order. Click the Event Count column to set to ascending order, the lowest number of event counts is displayed at the top of the table with each higher number displayed below. Click the column again to set to descending order, the highest event count figure is displayed at the top of the table followed with each lower figure. If there is no arrow visible, the events are displayed in chronological order starting with the most current event.
order. Click the Event Count column to set to ascending order, the lowest number of event counts is displayed at the top of the table with each higher number displayed below. Click the column again to set to descending order, the highest event count figure is displayed at the top of the table followed with each lower figure. If there is no arrow visible, the events are displayed in chronological order starting with the most current event.
Last Event – The last occurrence of the driver infraction. Click the arrow in the header of the Last Event column to adjust whether events are displayed in ascending ![]() or descending
or descending ![]() order. If there is no arrow visible, the events are displayed in chronological order, with the most current event displayed first.
order. If there is no arrow visible, the events are displayed in chronological order, with the most current event displayed first.
Actions – Select how the driver issue was addressed, either as reviewed ![]() or regarded as a non issue
or regarded as a non issue ![]() .
.
Items per page Counter
Use the arrow buttons on the tool bar in the lower left corner to page through the table. The number of items displayed on each page can be adjusted using the items per page drop-down list as shown below. The number of items per page can be set to 20, 50 and 100. The default setting is 20 items per page.
Items per Page Tool Bar
Reviewing Driver History
To examine the review history of a specific driver, click the row of the driver name to open a Review History window that contains a listing of all the events associated with the driver as depicted in the sample below. The Review History table contains a Vehicle Name column with an adjoining Comments column defining the infraction(s) against the driver (i.e., idling more than 8 minutes). An Event Start and Event End column displays the date and time of when the infraction began and ended.
Click the play button![]() next to the Level column to play video. Playback of video uses the same controls described in Video Playback. If no video is available, the play button will be grayed out. To close the window, click the driver row again.
next to the Level column to play video. Playback of video uses the same controls described in Video Playback. If no video is available, the play button will be grayed out. To close the window, click the driver row again.
Note: The wording within the Comments section can be can be edited by clicking the Comment row.
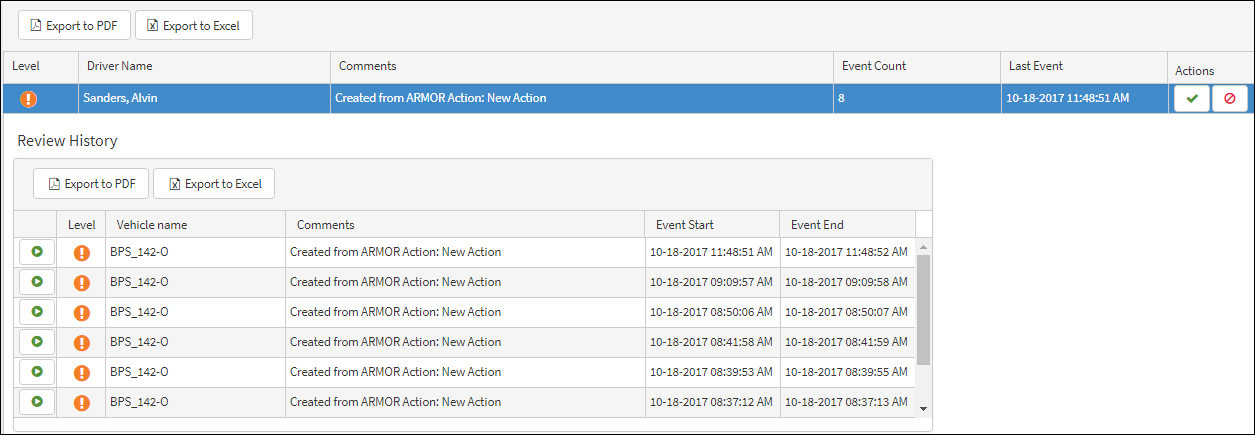
Review History for an Individual Driver
Export to PDF/Export to Excel
The Review History can be exported as a report in PDF or Excel format, as depicted below, by clicking the appropriate Export button on the window.

Review History Exported in PDF Format

Review History Exported in Excel Format
Driver Rankings Weight
In the upper right corner of the Average Review Points Graph, click the icon ![]() to open the Driver Rankings Dialog box as displayed below. The driver ranking category values used in the sample below are not default driver ranking values. The driver ranking category values are unique in that they are determined and set by the fleet management.
to open the Driver Rankings Dialog box as displayed below. The driver ranking category values used in the sample below are not default driver ranking values. The driver ranking category values are unique in that they are determined and set by the fleet management.
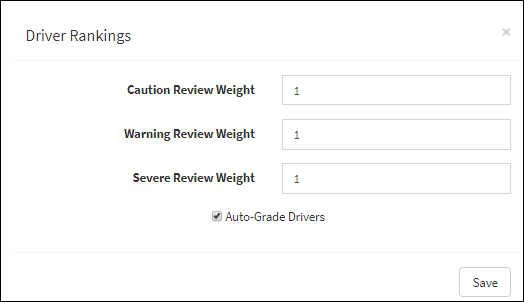
Driver Ranking Weight
Driver Ranking Categories with sample settings
Caution Review Weight – 1 point assessed
Warning Review Weight – 2 points assessed
Severe Review Weight – 3 points assessed
Auto-Grade Drivers – Check this box to alleviate the need to define driver grade ranges.
Click Save to update the Driver Ranking settings.
