Insight
ARMOR-Insight is a web-enabled, server based software solution that provides a 360˚ fleet-wide overview of a vehicle group. By using Insight, fleet operations are streamlined with access to visual reports and analysis information.
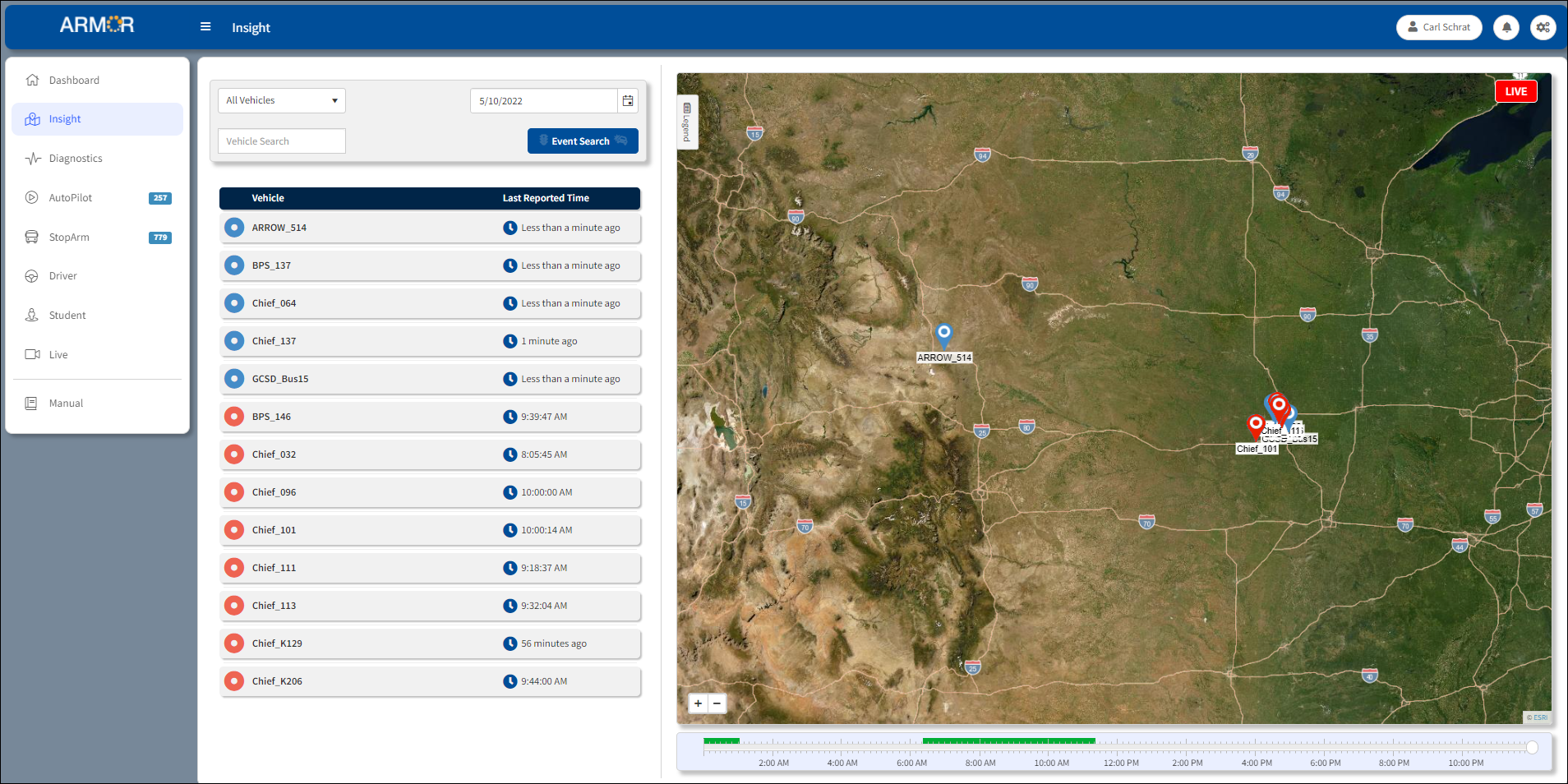
Insight Initial Window
The Insight Map presents a digital representation of your vehicle location based on GPS coordinates. The map is shown with a fixed orientation as follows: North to the top, South to the bottom, East to the right, and West to the left.
Insight consists of the following features:
•Search Address –
•All Vehicles – A drop-down search listing of all available vehicles. A specific vehicle can be displayed when entering the name of the vehicle in the Vehicle Search text box. By default, the All Vehicles drop-down lists is set to All Vehicles when Insight is initialized.
•Calendar – Select a date (see Vehicle Groups and Vehicles for more details).
•Legend – Use to find a definition of map contents (i.e. Vehicle Location Icon). Click on the Legend tab on the left side of the window to open the Legend. Click 'x' on the Legend menu to close the menu. The contents of the Legend reflects whether a vehicle has been selected for observation and the vehicle options being monitored at a given time.
•Vehicle – Identity of the vehicle on the list of vehicles.
•Last Reported Time – The most recent time the DVR on board the vehicle reported.
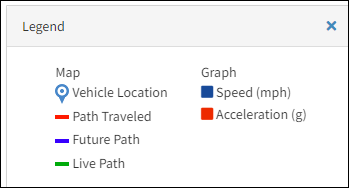
Legend Menu
The Live indicator ![]() in the upper right corner denotes the time when the slider on the timeline is positioned at the current time or later. When the slider is in the green, or previous, time frame the indicator does not appear.
in the upper right corner denotes the time when the slider on the timeline is positioned at the current time or later. When the slider is in the green, or previous, time frame the indicator does not appear.
•Show Live Data – Displays current location, route, and events for a specified vehicle. This data is only available on current day.
•Event Search – Click the Event Search button to open the Insight Event Search dialog box for the subject vehicle. A row of six drop-down menus provide information on Inputs, Speed, Geofences, Time, Mobileye where applicable, and Ridership. Refer to the Search section for more information about using the Insight Event Search function.
•Results – Listing of event starts and length pertaining to the vehicle subject of the search.
•Map – Shows location, route, and events.
•Timeline – A device at the bottom of the window that allows the user to move a cursor along it to a desired time to see the location of a vehicle or events taking place at that time.

Timeline
The timeline is located at the bottom of the Insight window, below the Map.
The slider ![]() on the time line can be dragged left and right to a specific time in order to quickly locate events on the Graph and Map. Hovering over the blue slider displays the time the slider is in position on the scale in hours/minutes/seconds (i.e., 08:27:15).
on the time line can be dragged left and right to a specific time in order to quickly locate events on the Graph and Map. Hovering over the blue slider displays the time the slider is in position on the scale in hours/minutes/seconds (i.e., 08:27:15).
The green horizontal bar on the scale denotes the time frame the DVR is active.
•Navigation Tools – The navigational controls are located at the lower left corner of the map and can be used to zoom in and out of the map view. Zoom can be used to zoom in and out by using the + and - controls on the Zoom in/out buttons. When the Zoom in/out buttons are not visible on the screen, use the mouse wheel to zoom in and out of view. Click and hold an area on the window and drag the mouse in the direction towards the desired area to navigate throughout the map. If the window is refreshed, the Dashboard is displayed.
Vehicle Icons/Symbols – The Individual Vehicle Icon![]() represents a vehicle and its location. Vehicle icons are displayed on the map to represent different vehicle reporting conditions and location. A blue Vehicle Icon indicates the DVR on-board the vehicle is currently reporting to the server. A red icon
represents a vehicle and its location. Vehicle icons are displayed on the map to represent different vehicle reporting conditions and location. A blue Vehicle Icon indicates the DVR on-board the vehicle is currently reporting to the server. A red icon![]() indicates the DVR on-board the vehicle is not currently reporting to the server. If the All Vehicles drop-down list is set to All Vehicles, the identification of the active vehicles for the set date is displayed.
indicates the DVR on-board the vehicle is not currently reporting to the server. If the All Vehicles drop-down list is set to All Vehicles, the identification of the active vehicles for the set date is displayed.
A blue ring ![]() next to the vehicle name indicates the vehicle is active in correlation with the time scale. A red ring
next to the vehicle name indicates the vehicle is active in correlation with the time scale. A red ring ![]() indicates the vehicle is inactive in correlation with the time scale slider being out of the active time frame.
indicates the vehicle is inactive in correlation with the time scale slider being out of the active time frame.
