Parents
The Parents window contains entered data comprised of the Parent identification, Email address, phone number, and associated students listing.
Parent information can also be edited and deleted in the Actions column.
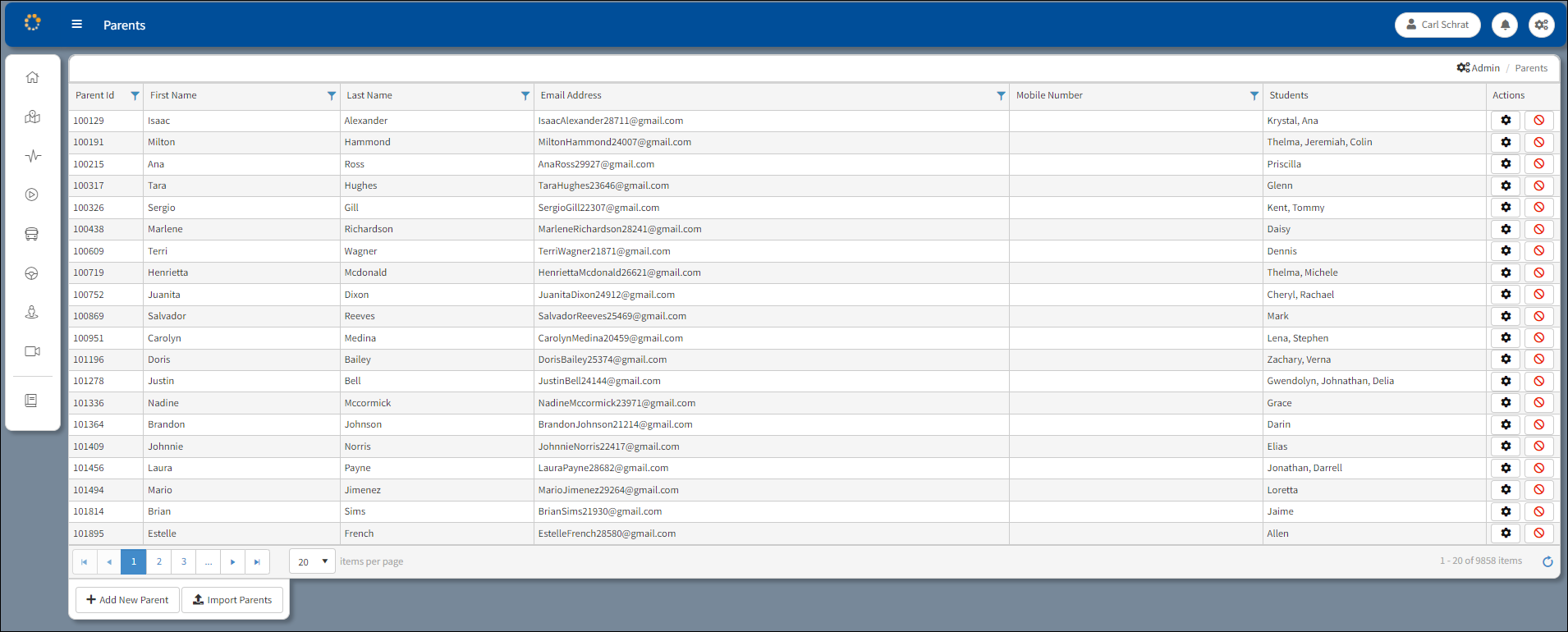
Parents Initial Window
Parent Id: Parent's identification number.
First Name and Last Name: First name and last name of the parent.
Email Address and Mobile Number: Email address and Mobile number contact for parent.
Students: Student associated with the parent.
Actions: Column where the Editing and Deleting functions are initiated.
Editing/Adding a Parent
Note: A Parent Id can be edited only while adding the parent to the Student Tracking system. Once the Parent Id has been entered into the system it cannot be edited.
To perform a simple update for a single parent or to add a parent, go in ARMOR/Administrator and show a 'Students' option if the customer is licensed for Student Tracking.
This enables the user to edit the students individually as follows:
•Edit an existing Parent - First Name, Last Name, Email Address, or Mobile Number.
•Add a new Parent.
•Delete an existing Parent.
To edit a parent entry, click the Edit button![]() top open the Edit Parent Dialog box. In the dialog box, the Parent information can be changed and the Student listing can be selected
top open the Edit Parent Dialog box. In the dialog box, the Parent information can be changed and the Student listing can be selected ![]() or removed
or removed ![]() .
.
To add a new parent, click the Add New Parent button at the bottom of the Initial Parents window to open the Add New Parent Dialog box. Enter the Parent information in the left column. Students are selected by clicking on the corresponding ![]() button in the right column and included in the Select records below... box . Entries can be deselected by clicking the
button in the right column and included in the Select records below... box . Entries can be deselected by clicking the ![]() button.
button.
Student Id, First Name, and Last Name entries can be sorted by clicking in the column and filtered by clicking the ![]() icon. Refer to the Sorting and Filtering section in the Introduction for information about using filters.
icon. Refer to the Sorting and Filtering section in the Introduction for information about using filters.
If the Student Id or Card Id are already used, the GUI warns and forces the user to resolve the issue before continuing.
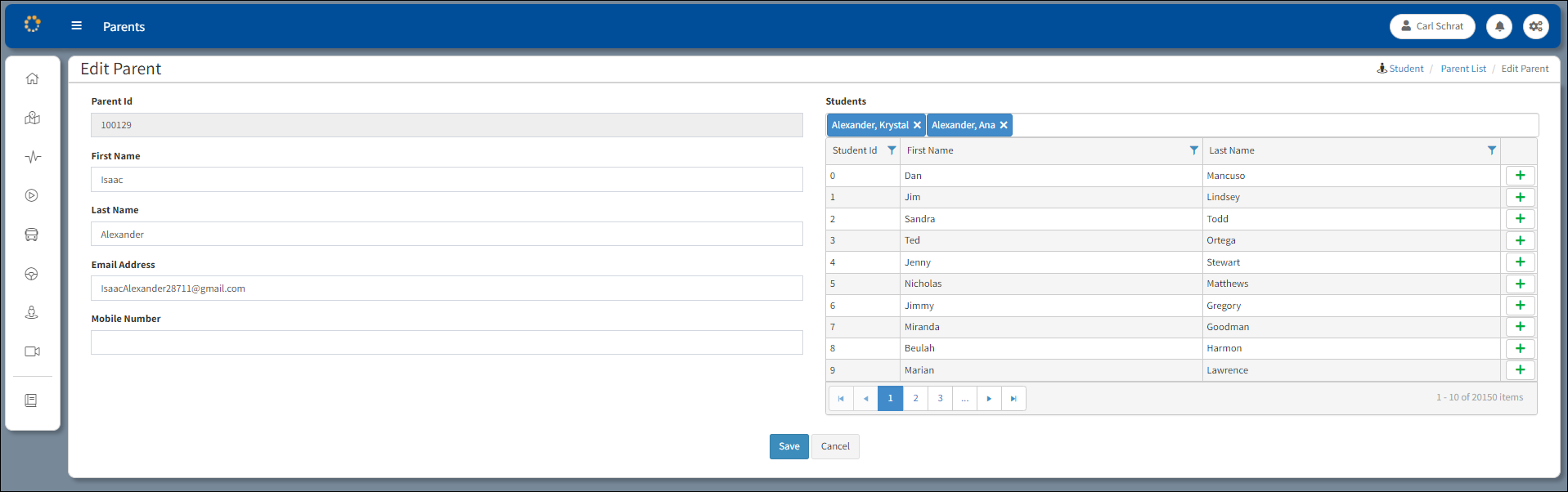
Edit Parents Dialog Box
After making the edits, click Save. Click Cancel to stop the editing process and return to the Initial Students window.
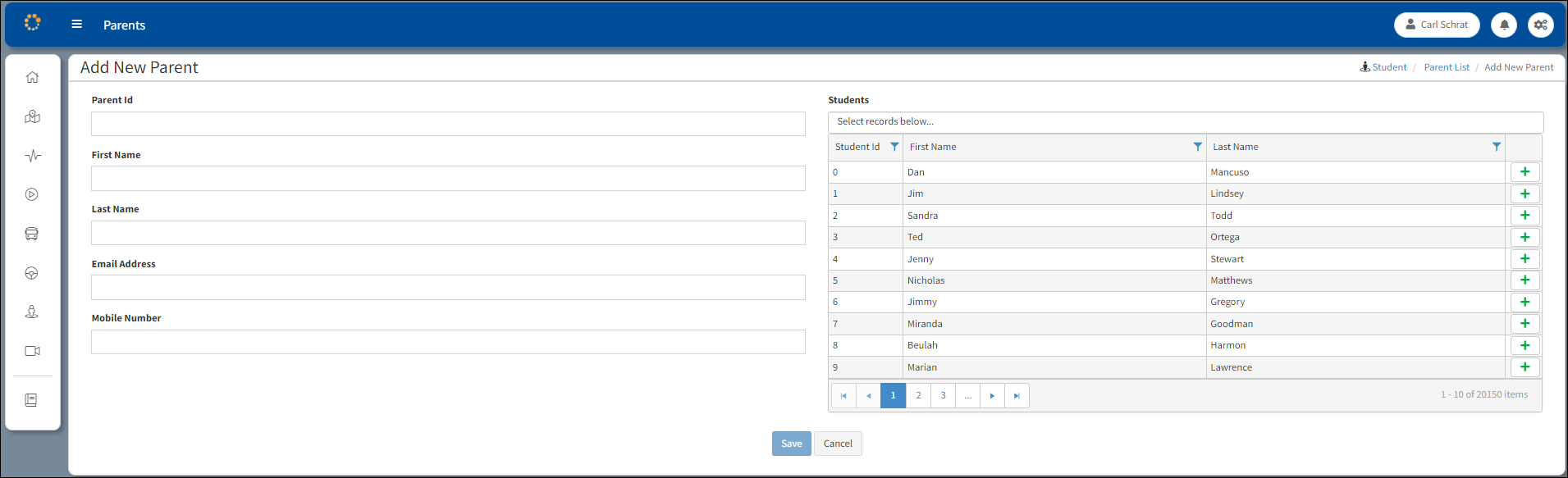
Add New Parent Dialog Box
Delete Parent
1.Click Delete![]() to the far right of the Parents window under the Actions column to remove the parent.
to the far right of the Parents window under the Actions column to remove the parent.
2.A message will appear asking to confirm that the parent is selected for deletion.

Delete Parent Confirmation Box
3.Click OK to delete it.
Import Parents
The user will need all parent information converted into CSV format prior to using the import functionality. Refer to the information on the Import Parents Window sample below for guidance of how to convert files into CSV format.
Click on the Import Parents button ![]() on the bottom of the Parents window that opens an Import Parents window.
on the bottom of the Parents window that opens an Import Parents window.
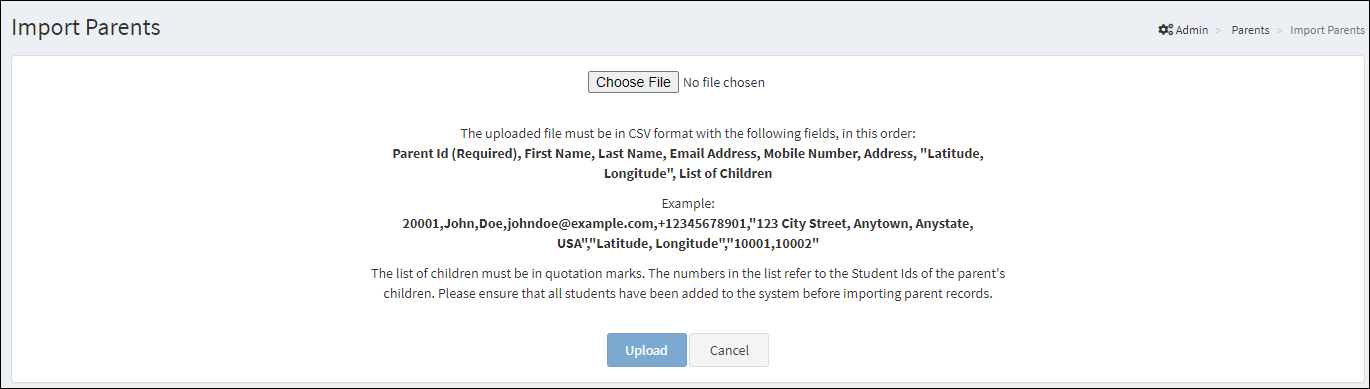
Import Parents Window
Click on the Choose File button and navigate to the folder where the file to be imported is located.
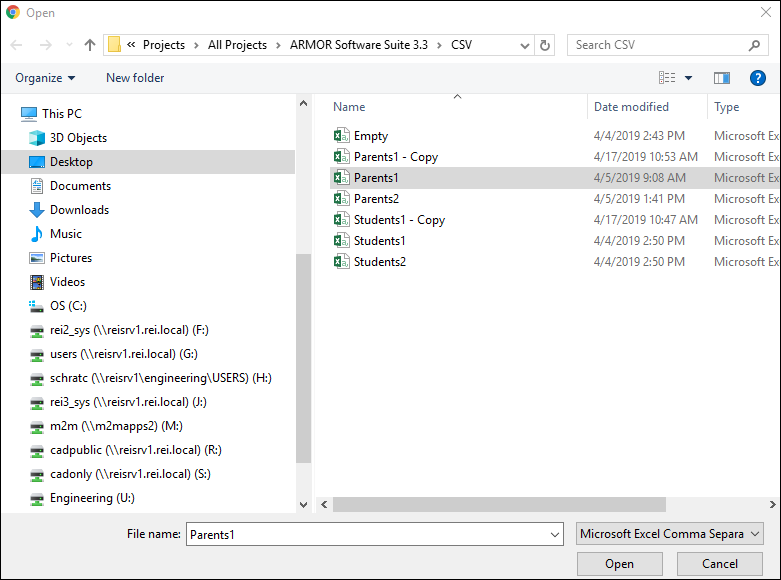
Parents CSV Files
Click on the file to upload and its name will appear next to the Choose File button.
![]()
The Upload button will no longer be dormant and can be clicked to upload the file.

Parents Record Count displayed with three function options
Hover over the option buttons for a description of the following three functions.
Add new records only: Only records that do not already exist in the database will be imported.
Add and update: New records will be added, and records that already exist in the database will be overwritten with the data in the uploaded file.
Add, update, and delete: Records in the uploaded file will be added and/or updated. All others will be deleted from the database.
Each selection is accompanied with a Summary of changes regarding the records in the file.
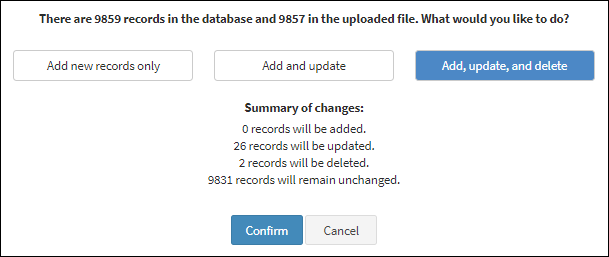
Parents Summary of Changes
Click Confirm after making the selection. Click Cancel to terminate the process.
If a duplicate email address is found in the CSV file, an error will be reported as follows:

Duplicate Address Error Message
The line found to contain the incorrect email address will have to be corrected and the file upload will have to be repeated.
