Request Video
Click the Request Video button ![]() to open the Request Video Dialog Box that displays available video for the selected vehicle. The green sections on the time line indicate a time frame where available video for the selected vehicle can be downloaded.
to open the Request Video Dialog Box that displays available video for the selected vehicle. The green sections on the time line indicate a time frame where available video for the selected vehicle can be downloaded.
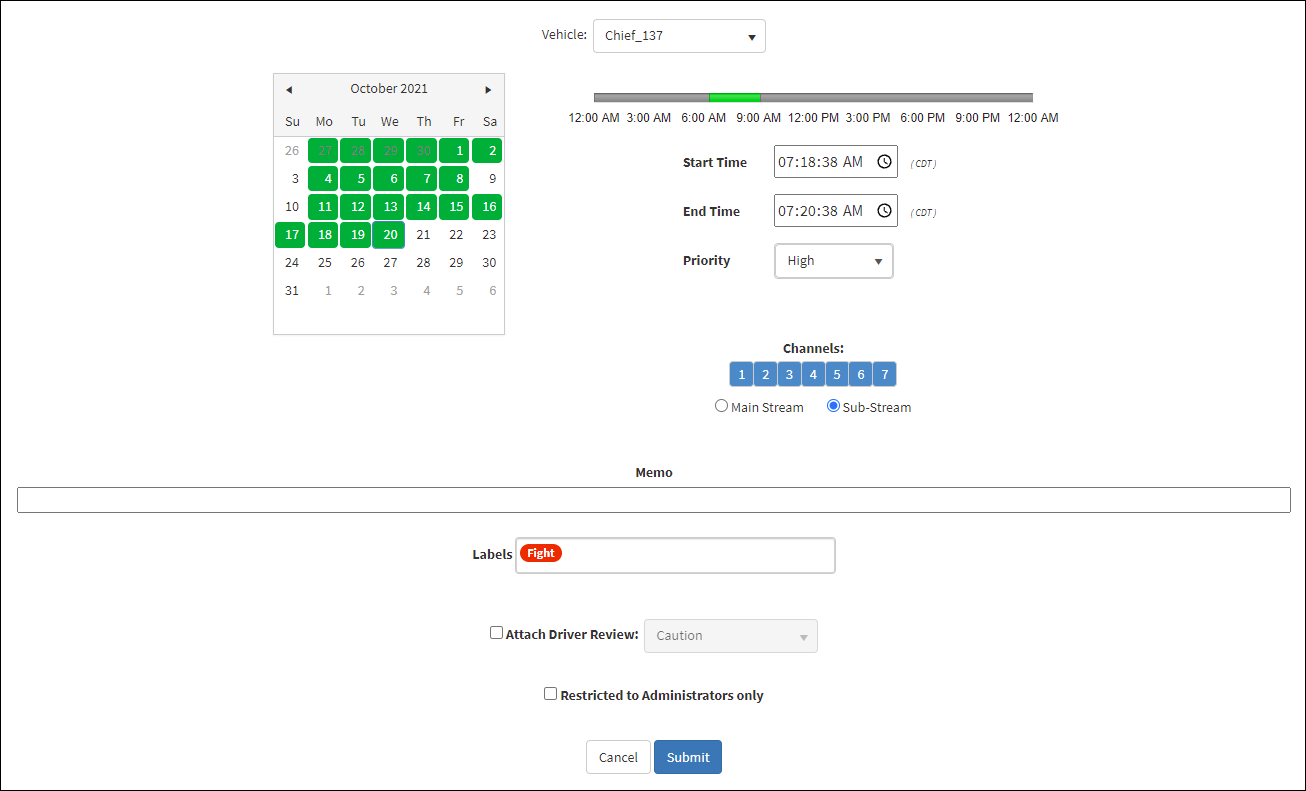
Request Video Dialog Box
Select the Start Time and End Time of the video. Click the columns in the time entry drop-down that correspond with the hour/minute/second and AM/PM setting.
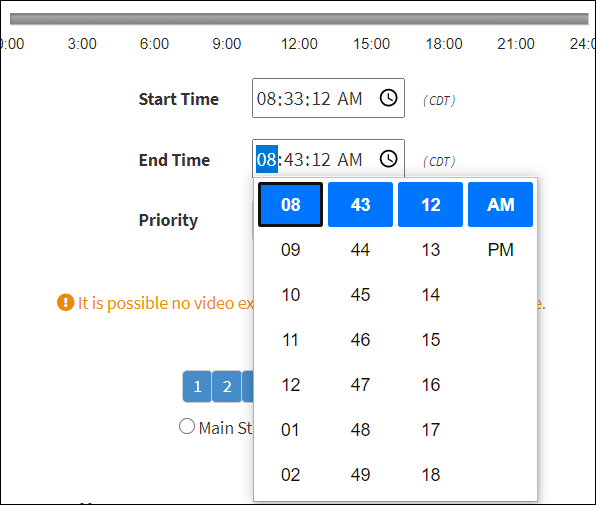
Selecting Start and End Time
When entering the video time parameters, be aware to avoid time entry errors.

Time Range Error

Exceeding Time Range
For HD5 series, channels can be selected individually and Main Stream and Sub-Stream channel quality can be set.
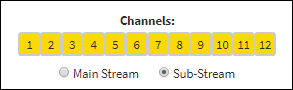
Select Channels and Channel Quality
Memo: A description of the details of the video can be entered in the Memo text box.
Labels: A label can be selected from a drop-down.
Select the Attach Driver Review check box and assign a Warning Level from the drop-down for later review with the driver. The values are Caution/Warning/Severe. Click Submit when the entries are complete. Click Cancel to return to the initial window. Attach Driver Review is only available if ARMOR-Driver is installed.
Click the Restricted to Administrators Only check box to limit availability of the video to the System Administrator.
Click Submit to download the video. Click Cancel to stop the video request and the user is reverted back to the Vehicle Detail screen.
Once the video has downloaded, a confirmation message appears.

Playback of video uses the same controls described in Video Playback. Refer to the Video Playback section under Introduction for details about playing video.
