Columns
Clicking the Columns button ![]() from the Options menu opens the Columns Dialog Box. Here the columns included in the Table View of vehicles and the alert level for the listed events can be set.
from the Options menu opens the Columns Dialog Box. Here the columns included in the Table View of vehicles and the alert level for the listed events can be set.
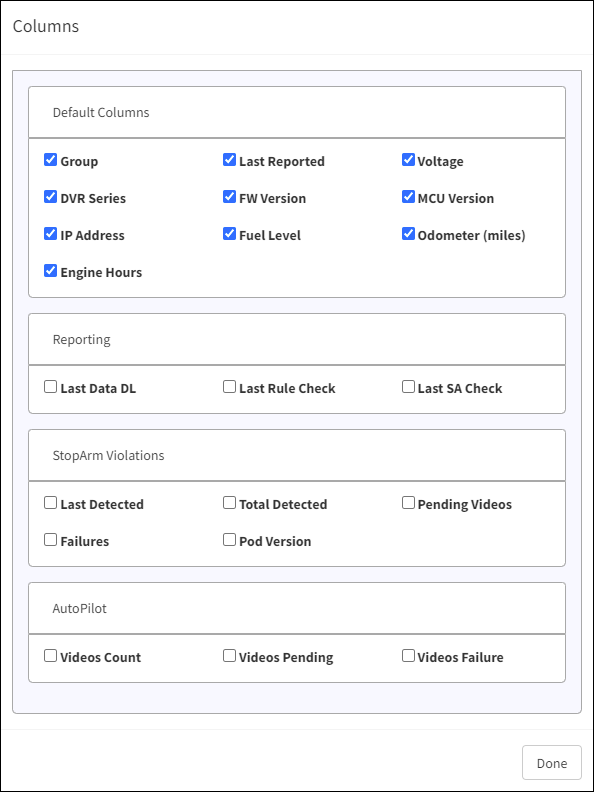
Columns Dialog Box
After making the selections, click the Done ![]() button.
button.
Columns
The Columns Dialog Box is used for defining which columns will be included in/excluded from the table view of discovered vehicles.
The columns that can be added or removed are listed below:
Default Columns
•Group – Displays the group that the vehicle is assigned.
•Last Reported – Displays how long since the mobile device last communicated with the server. Active means it is currently communicating with the server.
•Voltage – Displays the detected voltage delivered by the vehicle to the mobile device.
•DVR Series – The series of DVR being used on the vehicle (i.e., HD5)
•FW Version – The firmware version currently installed on the mobile device.
•MCU Version – The micro controller version currently installed on the mobile device.
•IP Address – The IP address assigned to the mobile device.
•Fuel Level – Displays the fuel level of the assigned vehicle. The fuel bar in the column changes color as the fuel level changes. The color denotes the fuel level as follows:
•Green: >= 50%
•Orange: >= 25%
•Red: < 25%
Hover the cursor over the fuel bar to display the percentage of remaining fuel for the selected vehicle.
•Odometer (miles) – Current mileage of the assigned vehicle.
•Engine Hours – Number of engine hours of the assigned vehicle.
Note: When there is no data for Fuel Level, Odometer, and Engine Hours, a dash (—) appears in the column.
Reporting
•Last Data DL – Last Metadata Download.
•Last Rule Check – Last rule check time.
•Last SA Check – Last Stop Arm check.
For more information about setting lots and assigning a vehicle to an Attached Lot, refer to the Groups section in Administration.
StopArm Violations
•Last Detected – The last time a stop arm violation event was recorded.
•Total Detected – The number of recorded stop arm violations compiled.
•Pending Videos – Stop arm violation videos in the process of becoming available for review.
•Failures – Stop arm violation videos that failed to download or analyze.
•Pod Version – Displays the current camera pod version paired with the DVR.
AutoPilot
•Videos Count – Number of available videos.
•Videos Pending – Number of videos in the process of being requested, downloaded, or converting.
•Videos Failure – Videos that failed being downloaded.
Refer to the Severity section for information about the fields on the Alerts tab.
