AutoPilot
ARMOR-AutoPilot provides you the ability to review video events, create reports and automatically download video requests while the vehicle is off-lot or in the lot.
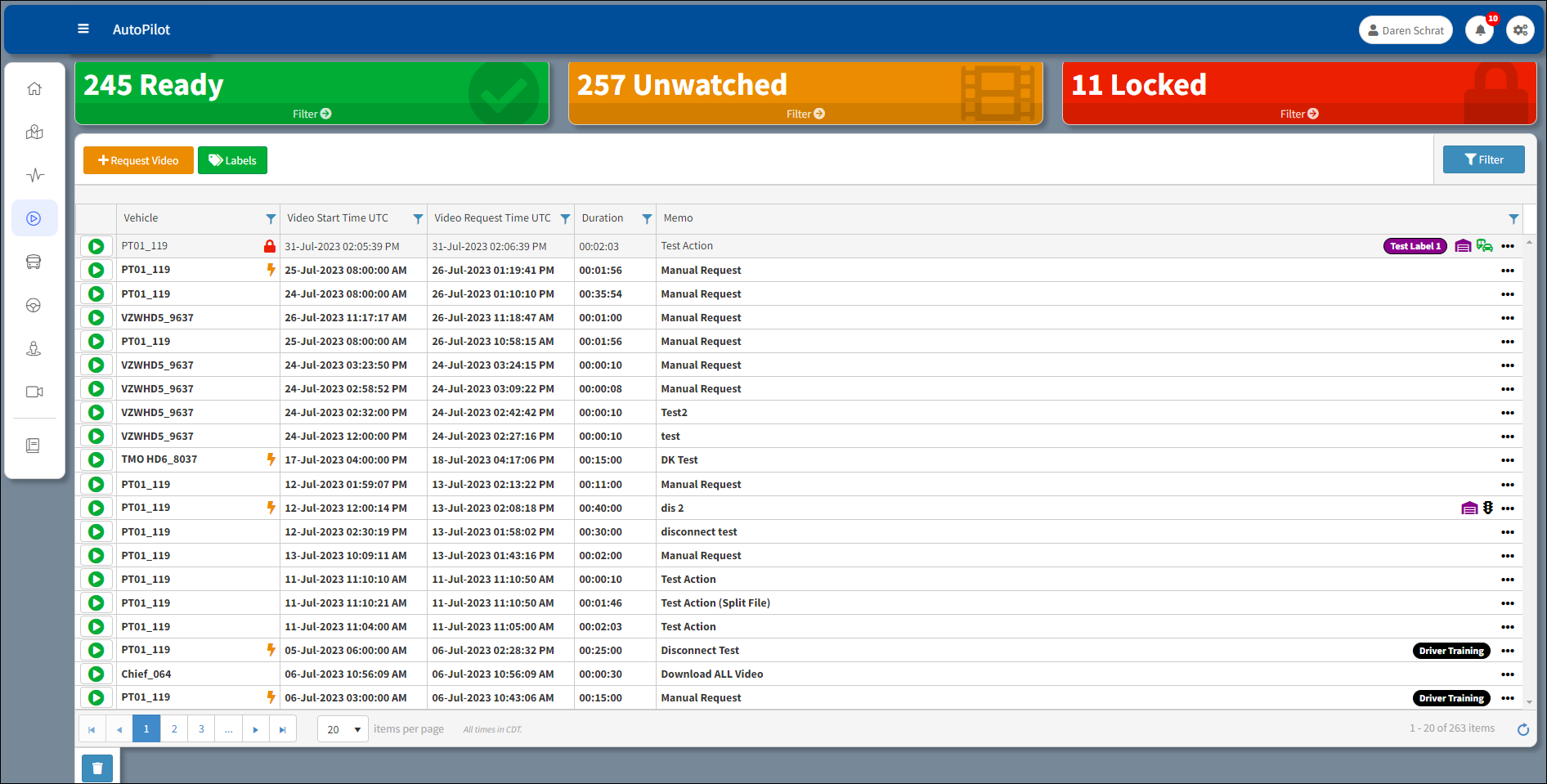
AutoPilot Initial Window
AutoPilot consists of the following features:
•Summary Boxes – A summary of the status of all video events that allows for quick filtering (see Summary Boxes for more details).
•Request Video – Make a video request for a specific vehicle during a given time and date range (see Request Video for more details).
•Summary View/ Detail View – Switches between the default view for AutoPilot and a hybrid view that includes a list of downloaded and processed videos and the video playback window (see Video Playback for more details).
Immediately below the Summary Boxes is the heart of the AutoPilot module, the Video Event Table View. Each row corresponds to a single video event and contains the following data fields.
Labels – Clicking on the Labels button ![]() displays all existing labels and the user can create a new label for a video. Assigning labels to videos can be made from the Video Hub.
displays all existing labels and the user can create a new label for a video. Assigning labels to videos can be made from the Video Hub.
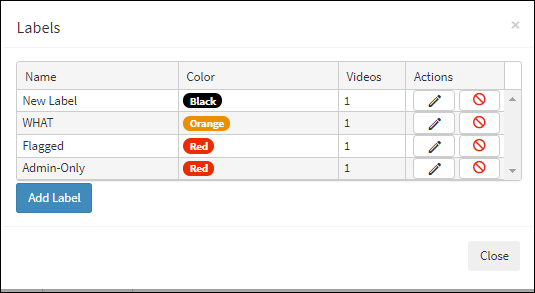
Display of Existing Labels
•![]() Play – Found at the left of each row is the play button, which will become available once the event has been completely processed by the system. Clicking this button will launch event playback. (See Video Playback). Unwatched videos are highlighted in the main grid in bold type.
Play – Found at the left of each row is the play button, which will become available once the event has been completely processed by the system. Clicking this button will launch event playback. (See Video Playback). Unwatched videos are highlighted in the main grid in bold type.
•![]() Filter – See Filtering for information about using the filters in this section.
Filter – See Filtering for information about using the filters in this section.
Filter button – Click the Filter button ![]() in the upper right corner of the window to open the filter drop-down menus.
in the upper right corner of the window to open the filter drop-down menus.
Filter drop-down Menus
•Quality – Indicates if the video is played in Main Stream or Sub Stream quality. Use the filter drop-down to select a video stream quality value.
•State – Indicates the current processing status of the request and can have several possible values to filter by.
oAll – Displays all the available videos on the main AutoPilot window.
oIn Queue – Indicates that the request has registered with the server and the vehicle is in range, but the video has not yet been downloaded to the server for further processing.
oDownloading – Indicates that the system is downloading data related to the event from the appropriate mobile DVR.
oFinished – Indicates that the server has received all required data and is performing any additional processing required.
oFailed – Video did not complete downloading from DVR.
•Group – The group which the vehicle is assigned.
•Driver – The driver assigned to drive the vehicle, if driver is enabled.
•Select Video Labels – A drop-down that displays available labels to filter by.
Click the Clear Filters button ![]() to clear all the filters selected from the drop-down menus.
to clear all the filters selected from the drop-down menus.
•Vehicle – Displays the vehicle name assigned to the DVR from which the event was downloaded. This value is typically set on the mobile DVR during installation.
•Video Start Time UTC – The exact date and time the video event started.
•Video Request Time UTC – The exact date and time the video event was requested.
•Duration – Indicates the length of the video event.
•Memo – Informational notes about the video file. The video labels are displayed at the end of the text box.
•Icon List![]() – when clicked opens a list of user-defined icons
– when clicked opens a list of user-defined icons ![]() that can be used to identify a video event. Click on the menu again to close.
that can be used to identify a video event. Click on the menu again to close.
oLock – Lock ![]() and protect the file from being deleted, or Unlock
and protect the file from being deleted, or Unlock![]() and allow the system to delete the file automatically when appropriate. Any sensitive data should be locked. When a file is protected with a lock, the delete label will be removed from the Actions area for that video file.
and allow the system to delete the file automatically when appropriate. Any sensitive data should be locked. When a file is protected with a lock, the delete label will be removed from the Actions area for that video file.
oSub Stream Label – Indicates the video is played in sub-stream![]() quality. If the label is gold
quality. If the label is gold ![]() the video is playing in mainstream quality.
the video is playing in mainstream quality.
oAdmin Only – Label ![]() appears when the video is designated to be viewed by administration personnel only.
appears when the video is designated to be viewed by administration personnel only.
Click on the Multi Select Mode ![]() button in the lower left corner of the window, to convert the select video buttons into check boxes. Click the check box next to the video and click Delete to delete the video. From the Play Video Mode
button in the lower left corner of the window, to convert the select video buttons into check boxes. Click the check box next to the video and click Delete to delete the video. From the Play Video Mode ![]() option, click Video Mode
option, click Video Mode ![]() to revert from the check boxes to the play video buttons that were previously displayed.
to revert from the check boxes to the play video buttons that were previously displayed.

Video Mode
When a selected video is deleted, a message appears to confirm the video file is to be deleted.

Video Deletion Confirmation
Click Yes to delete the video file. Click No to cancel.
Items per page Counter
Use the arrow buttons on the tool bar in the lower left corner to page through the table. The number of items displayed on each page can be adjusted using the items per page drop-down list as shown below. The number of items per page can be set to 20, 50 and 100. The default setting is 20 items per page.
Items per page tool bar
