Diagnostics
ARMOR-Diagnostics empowers you to proactively monitor REI equipment including cameras, hard drives, DVRs, and if there is a connection with the J1939 CAN-BUS interface, (i.e. J1939 cables and equipment installed to utilize the J1939 features), the user can more effectively locate and solve intermittent vehicle problems.
Diagnostics allow the user to manage and maintain compatible REI mobile DVR hardware remotely. In addition to simply presenting data, Diagnostics evaluates device and related vehicle functional status, allows control of connected hardware, and sends real time notification of problems as they are discovered.
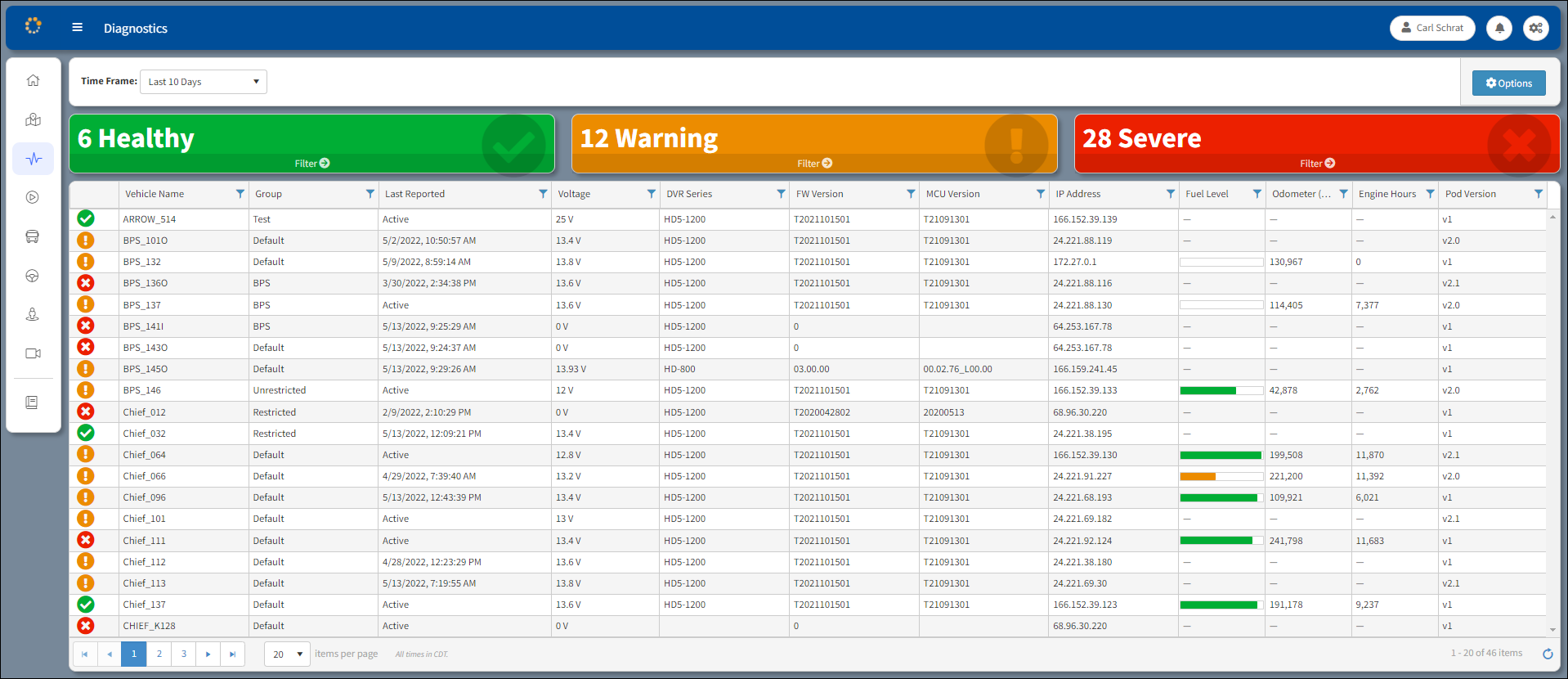
Diagnostics Window
Diagnostics consists of the following features:
•Time Frame – Use the drop-down list to adjust the number of days the details report covers. Range can be set to 10, 30, 60, or 90 days.
•Options button – Click the Options button to reveal the hidden Categories buttons and the Columns, Severity and Vehicle Logs buttons. Click Options again to conceal these buttons.

Options Button Enabled
Categories – The DVR, Vehicle, and ARMOR severity categories can be prioritized by the user. By default all three severity categories are active. Select a category button to select and display the category to be prioritized on the Diagnostics Window. Narrowing the severity category makes it easier to search for an issue.
•Columns button – Allows the user to change the columns and alerts shown in the Vehicle Table View (see Columns for more details).
•Severity button – Allows the user to set severity levels for events under the DVR, Vehicle and ARMOR categories.
•Vehicle Logs button – Allows the user to search for alerts received over the period of time selected (see Search for more details).
•Summary Boxes – A summary of the status of all vehicles that allows for quick filtering (see Summary Boxes for more details).
•Vehicle Table View – A list of all vehicles in the system with select diagnostic data.
•Export to PDF button – Click to create a report in PDF format containing the information displayed on the vehicle table.
•Export to Excel button – Click to create a report in Excel containing the information displayed on the vehicle table.
The majority of the window shows the table view of all vehicles in the system. Each row corresponds to a unique device and each contains the following data fields that cannot be removed.
•Status – Status shows the last reported status of the vehicle and equipment.
![]() Healthy – No equipment problems found on the vehicle.
Healthy – No equipment problems found on the vehicle.
![]() Warning – Caution and/or attention is needed for equipment triggering this alert.
Warning – Caution and/or attention is needed for equipment triggering this alert.
![]() Severe – Requires immediate attention due to system failure or corrupt equipment.
Severe – Requires immediate attention due to system failure or corrupt equipment.
•Vehicle Name – Displays the assigned name of the mobile DVR. This value is typically set during product installation.
All other columns can be added or removed using the Columns button (see Columns for more details).
